
今回はUnityの日本語化について勉強するッピ!

Unityの日本語化?

まだ習ったことないわ!

これから一緒にUnityの日本語対応について勉強して行くッピよ~
Unityを日本語化してみよう!
必要なもの

まずは必要なものを用意するッピ!
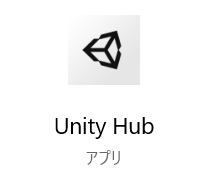
- Unity
- Windows または Mac のパソコン
が必要ッピよ~!

まだ Unity をダウンロードしてない人は
↓ の記事を参考に必要なものをインストールするといいッピ!
Unityのバージョンインストールから日本語パッケージをDL

さっそくUnityで日本語を使うためにパッケージをダウンロードしてみるっぴ!

まずはUnity Hubをきどうするッピ!
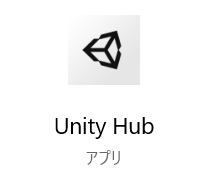
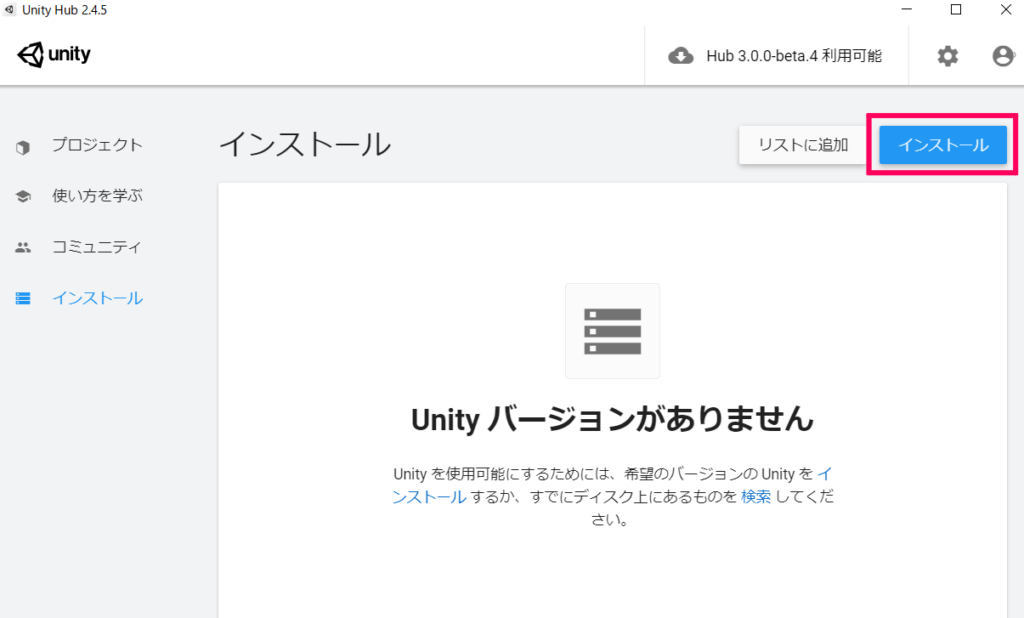
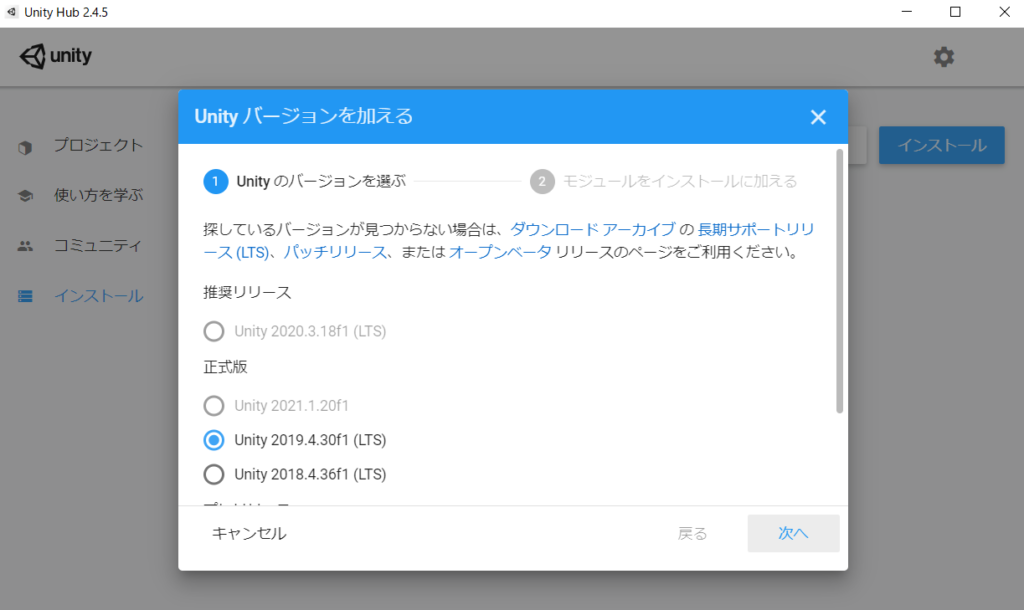

右上のインストールから
Unityバージョンを加える→自分の好きなバージョンを選択
するッピよ~
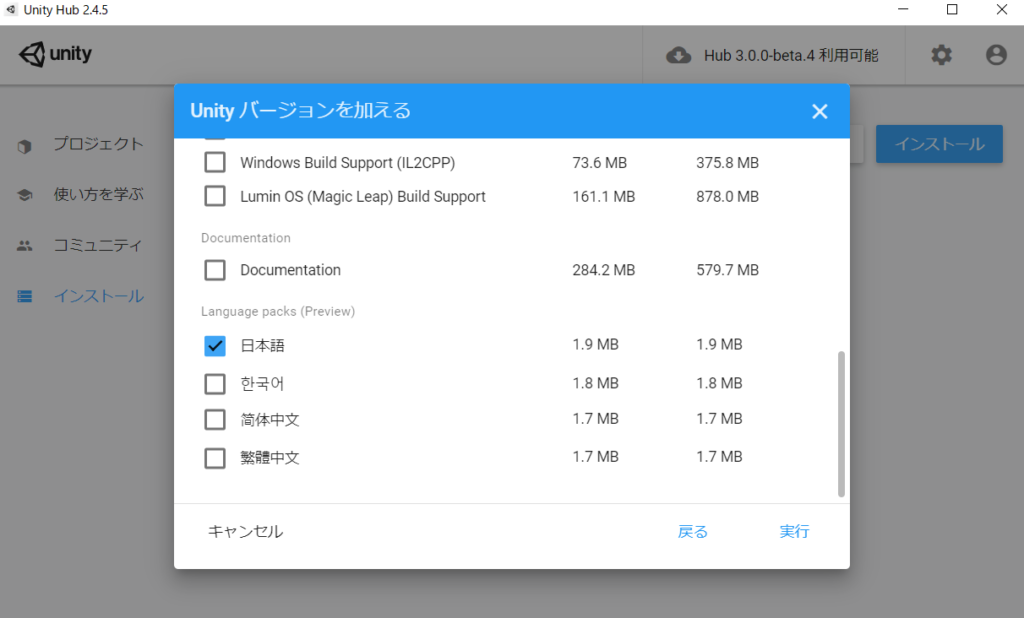

そのまま 次へ を選ぶと
言語が選べるようになるッピ!

□日本語
にチェックをいれるッピよ~!
すでにインストールverに日本語パッケージをDLする

ねえ、うさタブさん
すでに【インストールしている】バージョンに日本語パッケージをインストールするには
どうすれば良いかしら?

それなら
モジュールを追加する
とい項目で追加できるッピ!
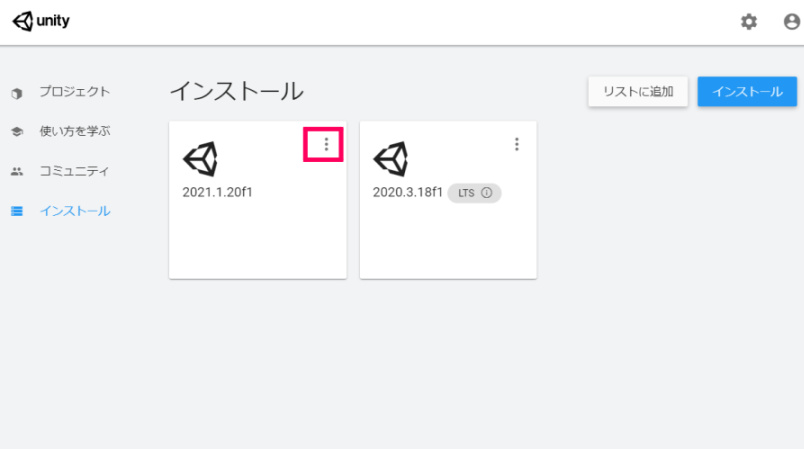

まずは日本語パッケージを入れたい
バージョンの右上の ︙ をクリックするッピ!
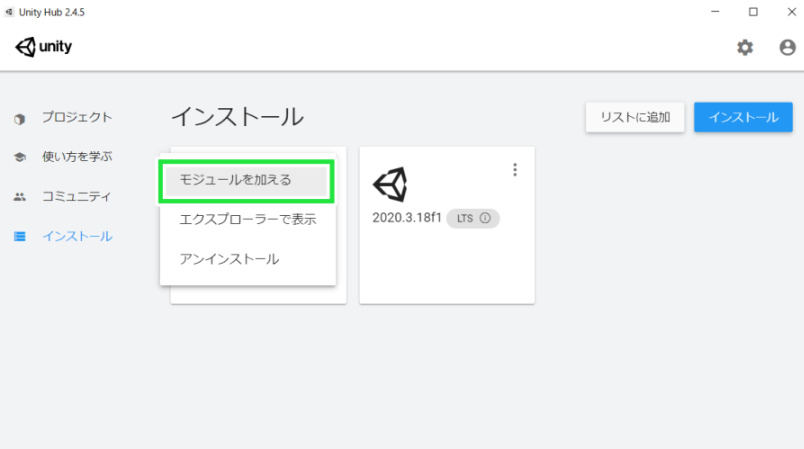

すると
モジュールを加える
という項目が出てくるから、それをクリックするッピよ~
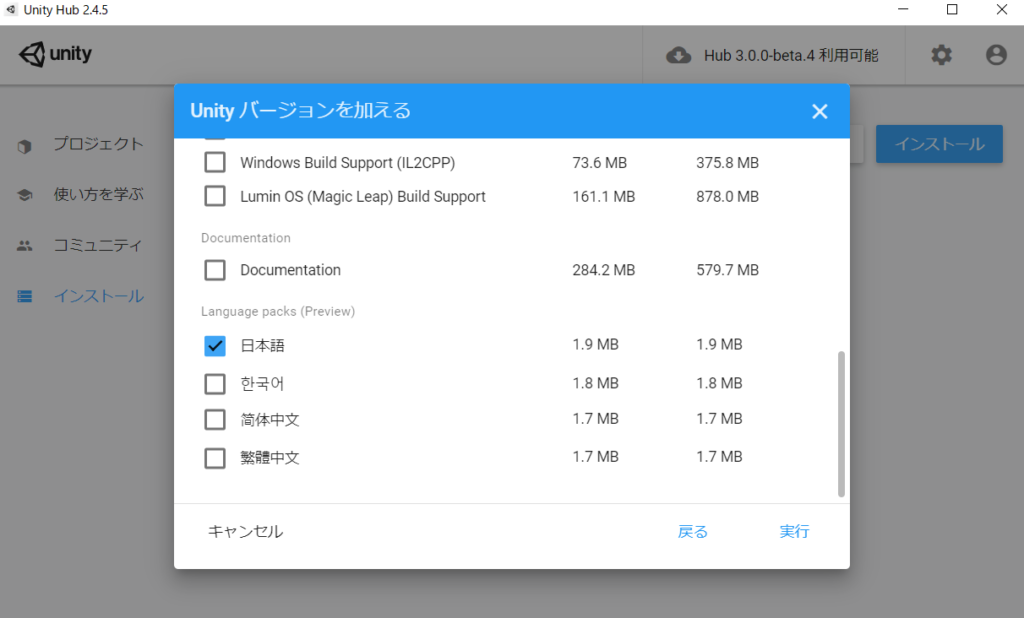

さっきと同じ画面がでてきた!

これで日本語パッケージがダウンロードできるわ!
ありがとう、うさタブさんっ
エディタ(編集画面)を日本語にする

次はダウンロードした日本語パッケージを
実際の編集画面に適応していくッピ!
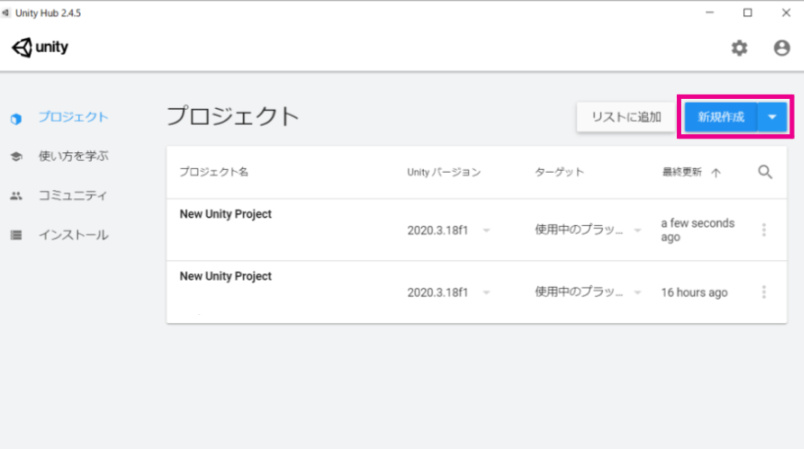

Unity Hub 左メニューから
プロジェクト → 新規作成
を選択するッピ!


好きなテンプレートと保存先を選んだら、
ゲーム作成画面を開いて編集画面を表示するッピよ~
編集画面から日本語を適応する

さっそく日本語を適応化していくッピ!


左上の
Edit → Preferences をクリックするッピ!
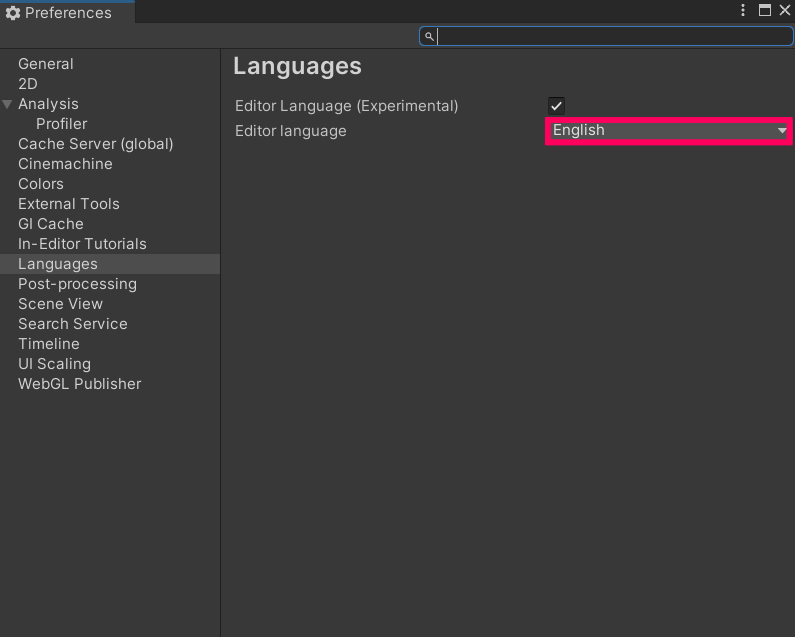

↑のような画面が出てくるッピ
Language → Editor language → 赤枠の部分
をクリックするッピよ~
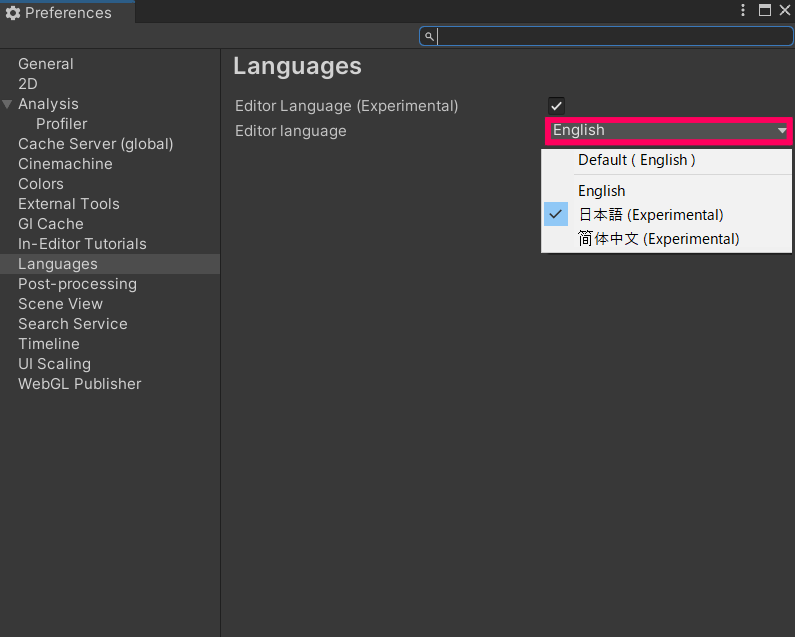

日本語(Expermiental)
にチェックを入れて完了ッピ!
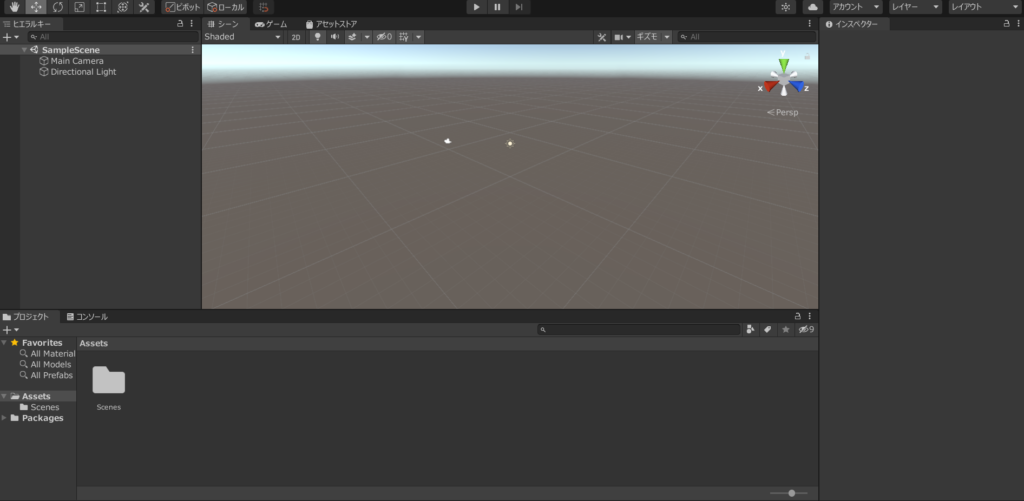

おお、日本語になってる!

やったね♪
日本語のテキストを画面に入力する

次は日本語をゲームに入力する方法ッピ♪
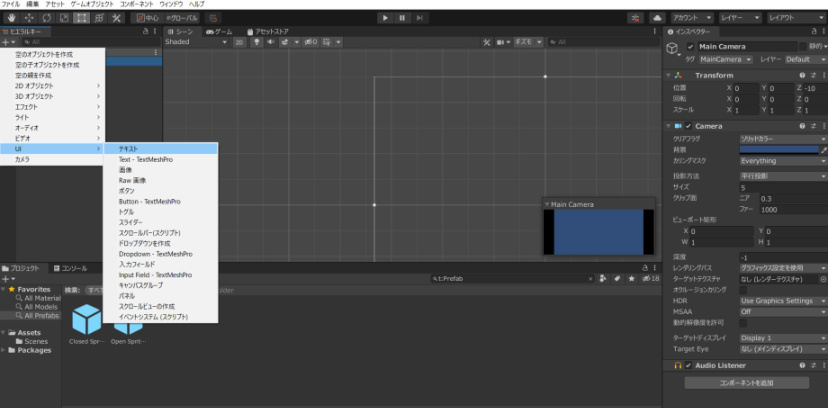

左上の
ヒエラルキー → +ボタン → UI → テキスト
を選択するッピ!
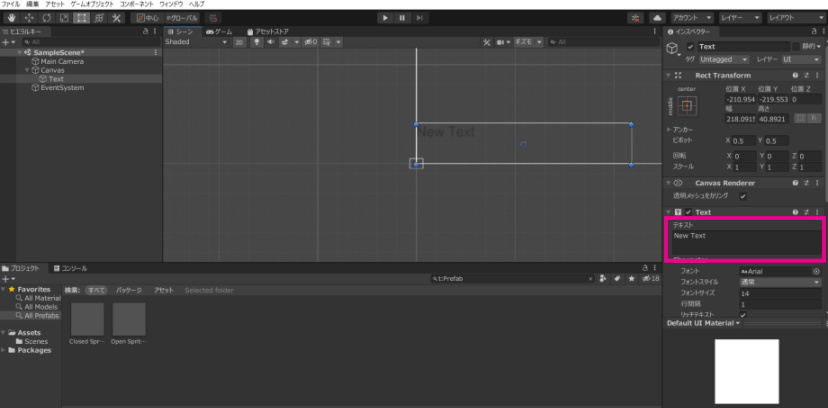

Canvas(ゲームの大きさ画面設定)と一緒に
New Text
が出てくるッピ!

右側の赤枠
インスペクター → Text
に文章を編集できる項目があるッピ!
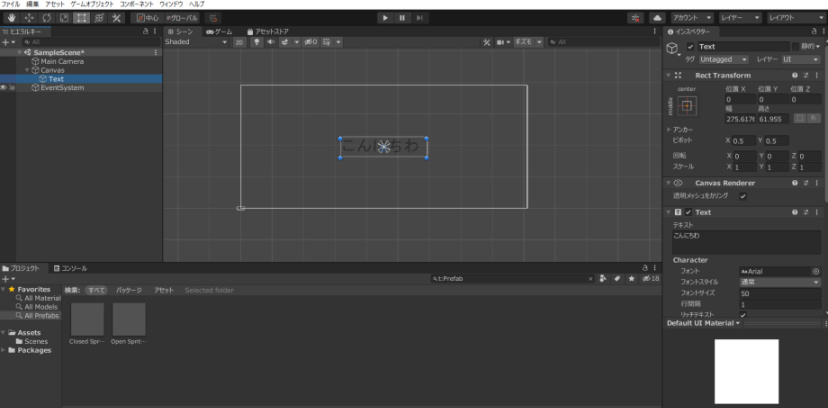

すきな文章に書き換えたら、
Canvas (ゲーム画面)に合わせて文章を動かしたり、
フォントサイズで大きさを変えたりしてみるッピ!

最後は ▶ でプレビューをしてみるッピ♪
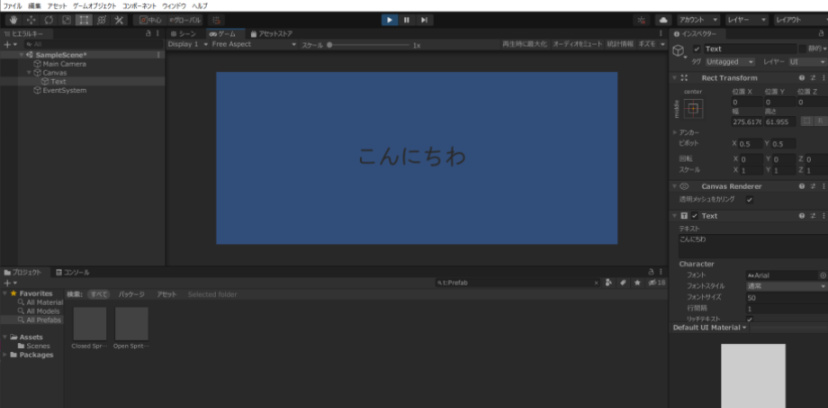

できたわ!

やったなアイカちゃん!

Unity公式 Youtubeで詳しく解説してるッピ!
気になる人はチェックだッピ!!
Text Mesh Proで日本語を表示する

次は TextMechPro の日本語化に挑戦してみるッピ!

Text Mesh Pro ~?
ってなんだ??

Text Mesh Pro というのは、
Unityでの文字表示最適化した・・・カンタンにいうとキレイに文字表示をする方法ッピ!
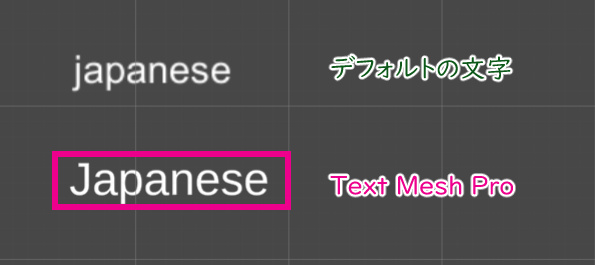

上の画像でみるように、
Text Mesh Proでは、文字をキレイに表示することができるんだッピ!
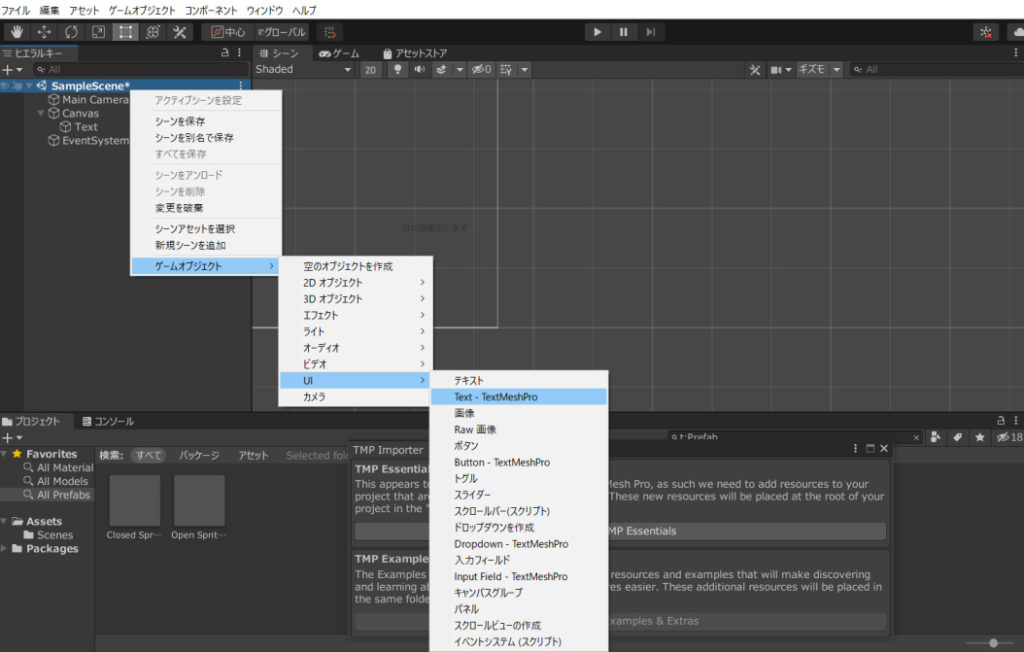

やりかたは
ヒエラルキー → +ボタン → ゲームオブジェクト → UI →TextMeshPro
で使うことができるッピ!

へー すげーじゃん!
じゃあみんな Text Mesh Pro で文章打てばいいんじゃね?

それがそうもいかないッピ・・・
Text Mesh Proは、そのままだと日本語が使えないんだッピ・・・

そうなの!?
・・・それは残念だわ

じゃあ全然つかえないじゃん
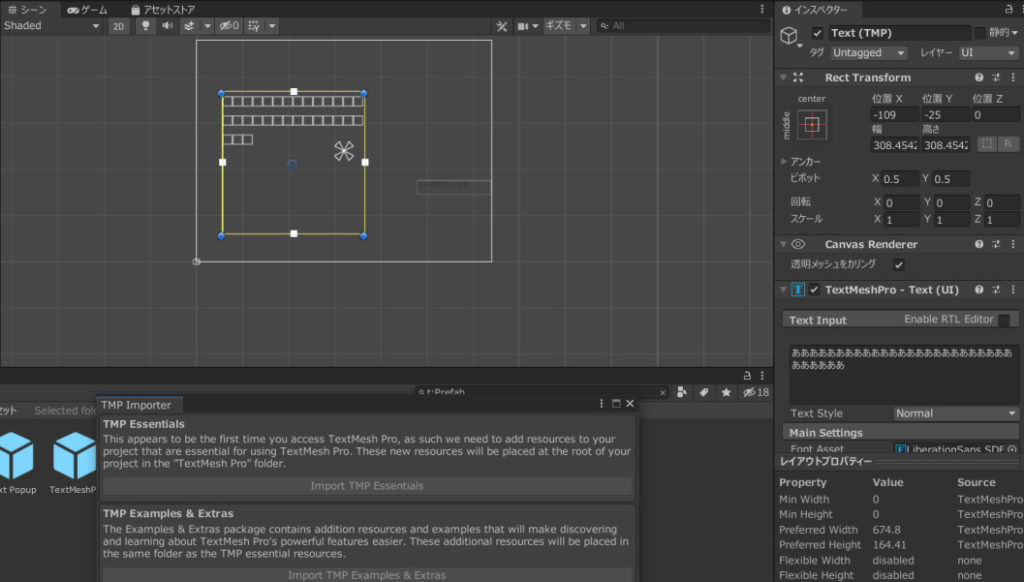

ところが! ッピ。
きちんと設定すれば、日本語を表示することができるんだッピ!

例えばサンプルゲームの
【Creator Kit:RPG】はそのままだとローマ字しか入力できないッピが
きちんと日本語化設定することで日本語を表示することができるんだッピ!
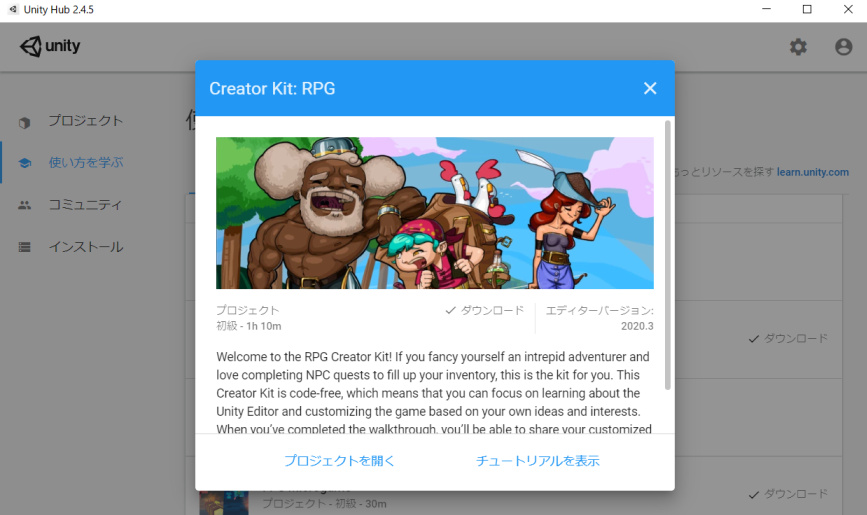
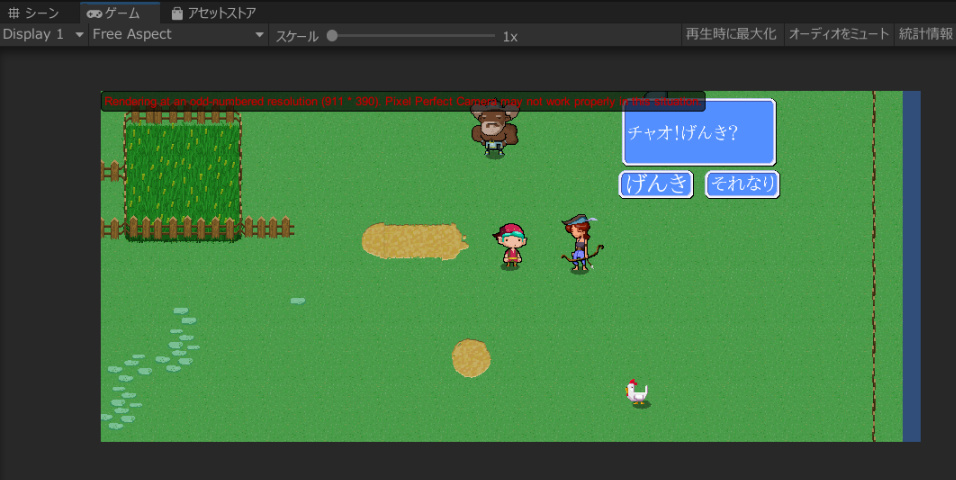

すごいわ!

今回はこんな風にゲーム内で
Text Mesh Pro による日本語表示・日本語化を勉強していくッピ!

すげーじゃん!
さっそくをやっていこうぜ!
Text Mesh Proの日本語表示に必要なもの

Text Mesh Pro での日本語表示するには
日本語のフォントが必要になるッピ~

フォント??

フォントというのは文字の形のことッピ!
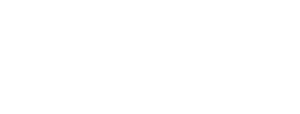
↑がフォントッピよ~

日本語を表示するには、
ゲーム上に表示したいフォントをゲットして
Unityのマテリアルに登録しなくちゃいけないッピ!

っていわれても・・・
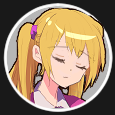
そのかんじんの【フォント】を持ってないわ・・・

安心するッピ!
画像や音楽と同じく、フォントも無料の素材を貸し出してくれるところがあるッピ!
フリーフォントを借りてダウンロードする

今回はフォントAC様からみかちゃんフォントをお借りしたッピ!
このみかちゃんフォントを使って勉強していくッピよ~
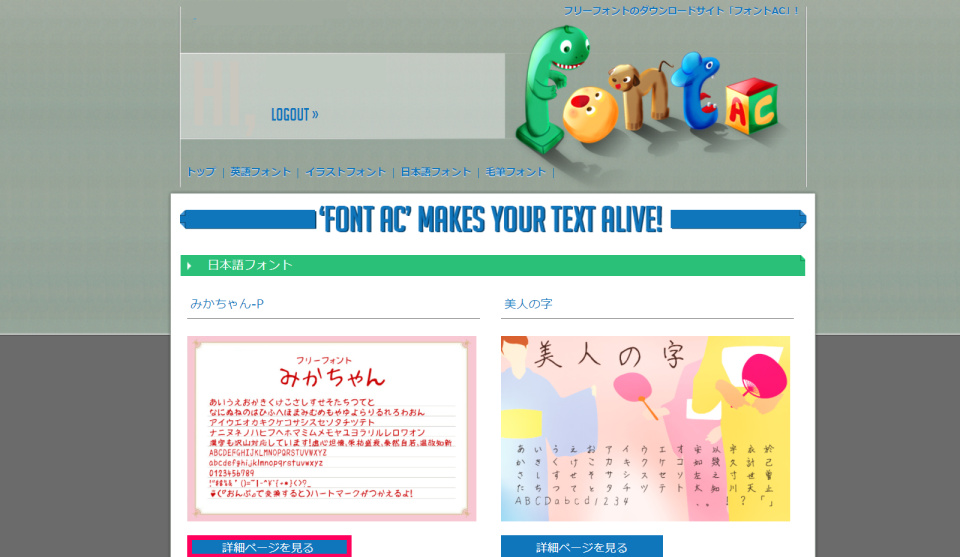

まずはフォントACから
みかちゃんフォントの 詳細ページを見る をクリックするッピ!
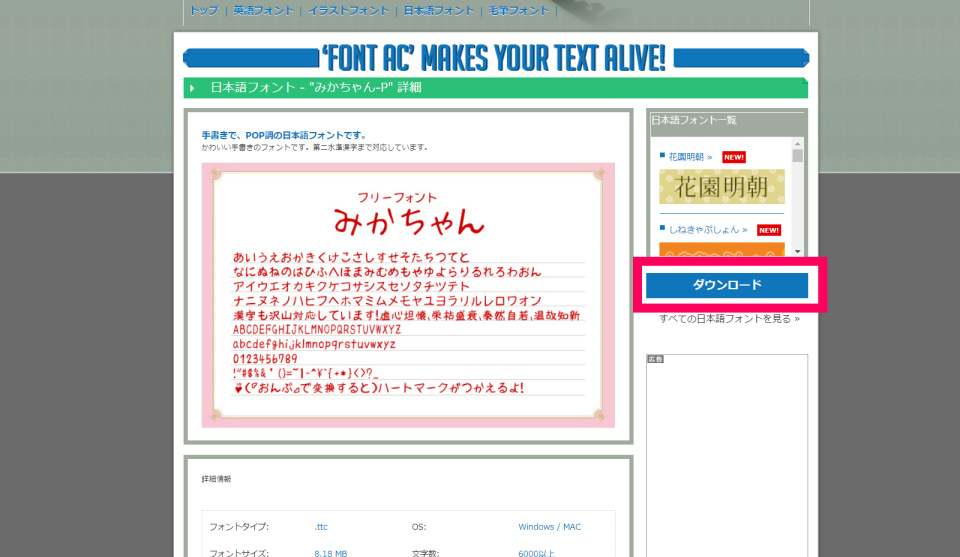

ダウンロードを押して、Zipファイルをゲットしたら、
すべて展開
を押して、ttcファイルを手に入れるッピ!
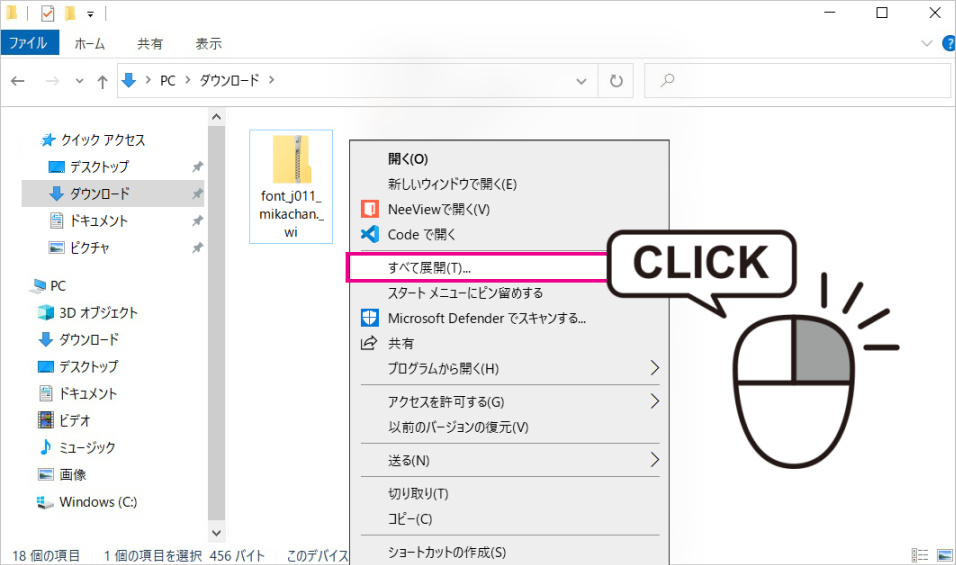
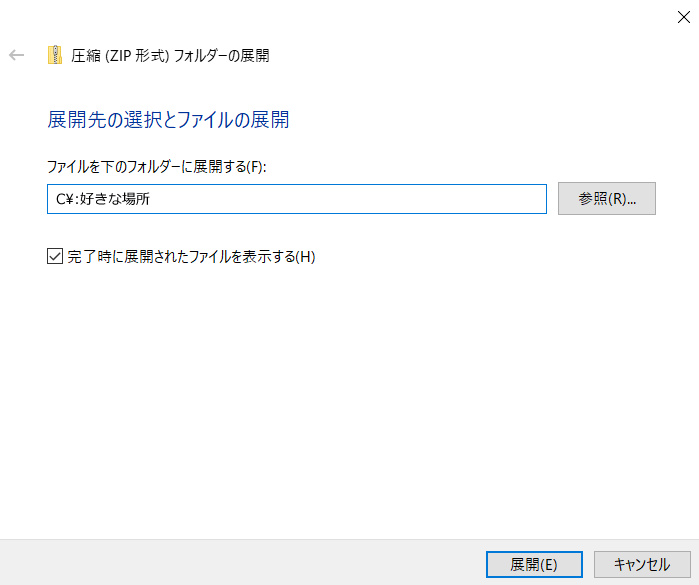

オッケー

自分の置きたい場所にzipファイルを展開して、
フォルダのおくにアクセスすると最後にフォント
mikachanALL.ttc
が眠ってるッピ♪
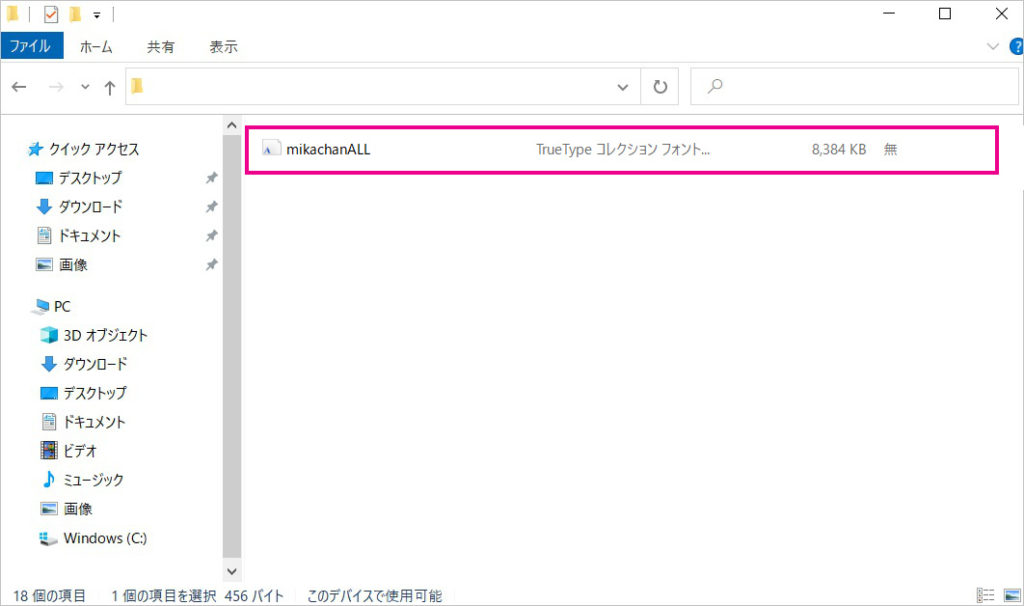

これをUnityの素材として組み込んでいくッピ!
ちなみにttc以外にもotfというフォントファイルも使えるッピ!
フォントをUnity素材として組み込む
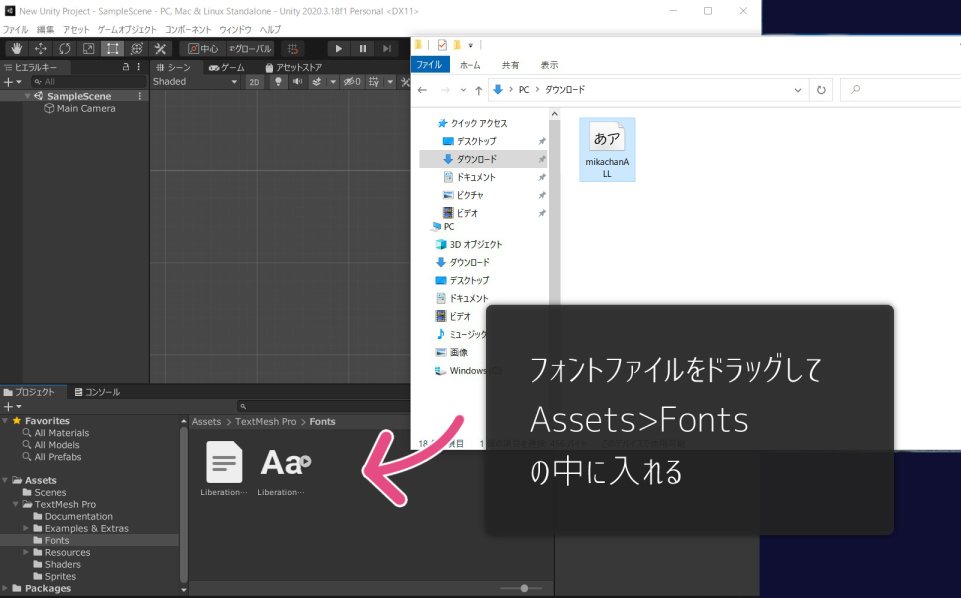

ダウンロードしたフォントファイルをドラッグして
Assets > Fonts
の中に入れるッピ!
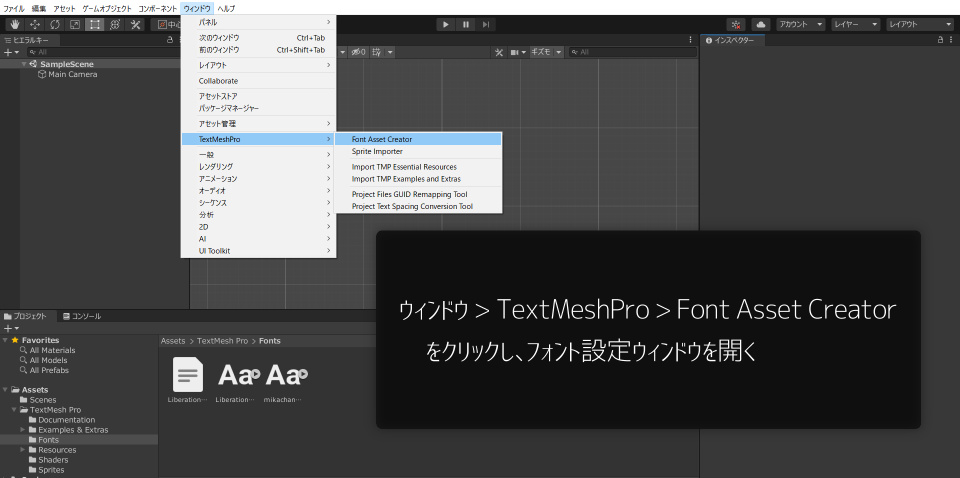

ウィンドウ > TextMeshPro > Font Asset Creator
をクリックして、フォント設定ウィンドウを開くッピ!
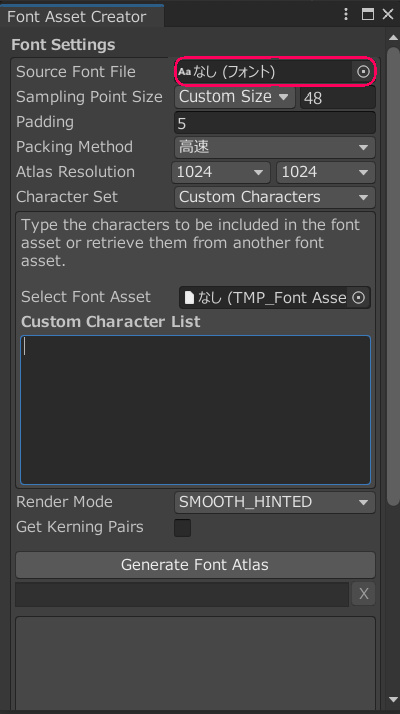
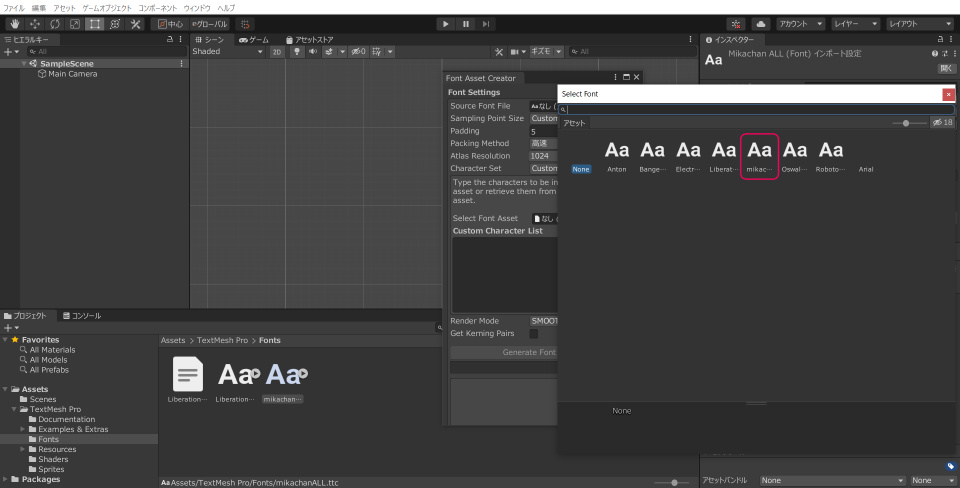

赤枠のSource Font File(元になるフォント素材)の◎を選択するッピ!

ウィンドウが出てきたら、
mikachanALL.ttc
を探してクリックするッピよ~
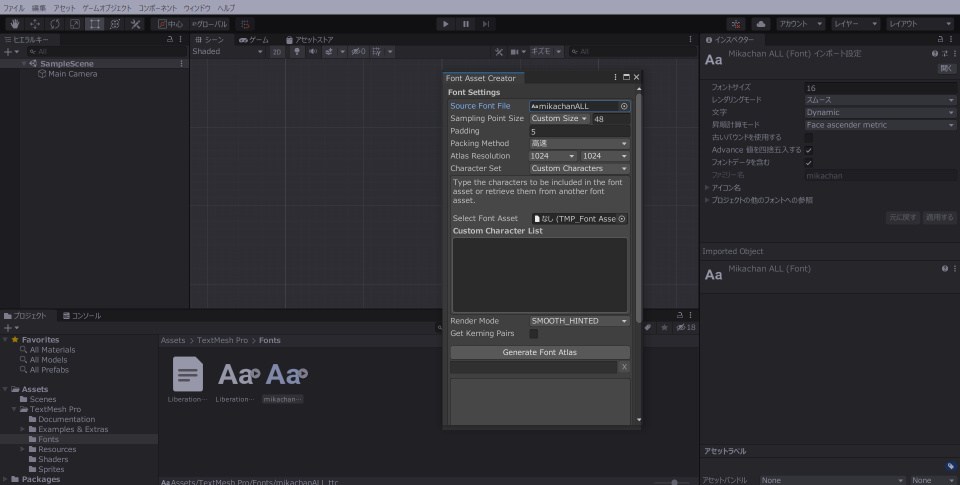

もとの画面にもどっちゃったけど・・・

これからどうすればいいのかしら?
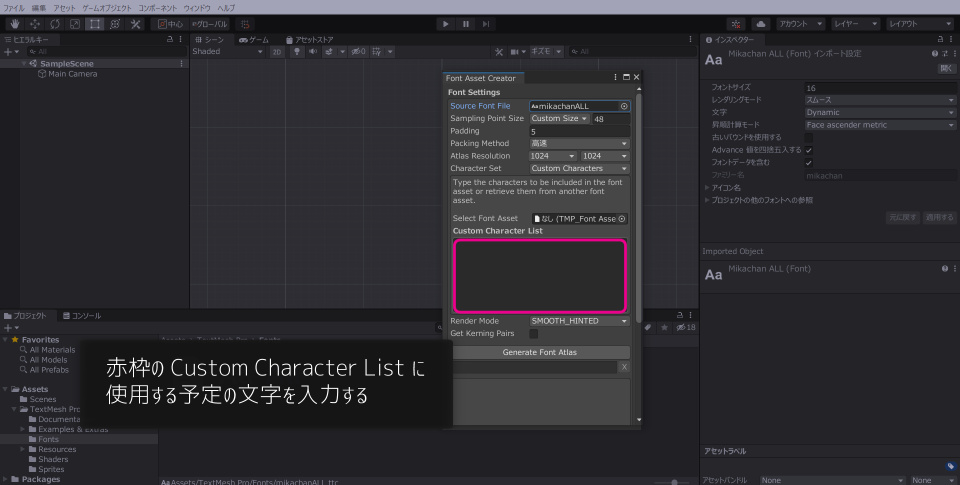

次はこの赤枠
Custom Character List
に使用したい文字を入れるッピ!

とはいっても、
ひらがな・漢字・カタカナすべてを入力するのは大変ッピ・・・

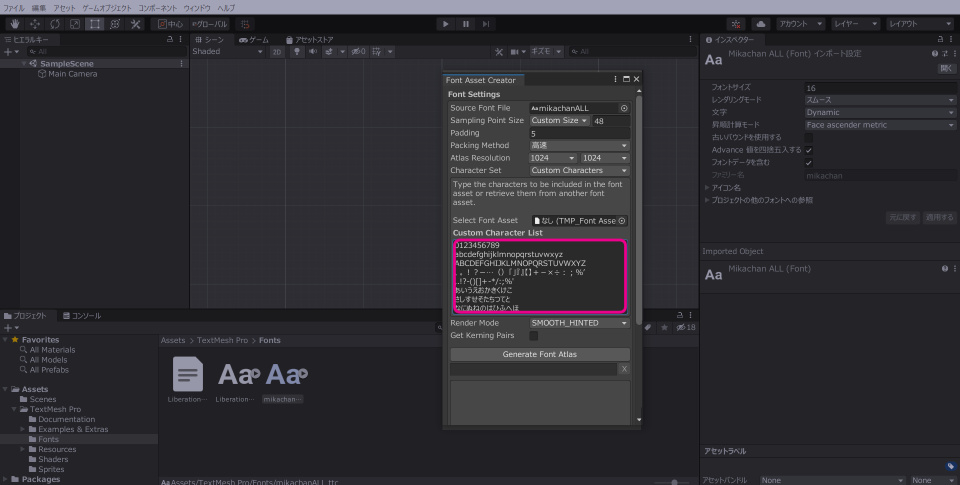
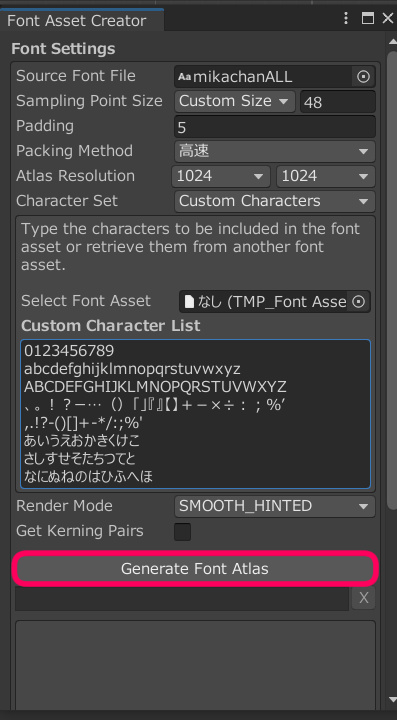

Generate Font Atlas
をクリックし、ゲーム用のフォントデータを作成するッピ!
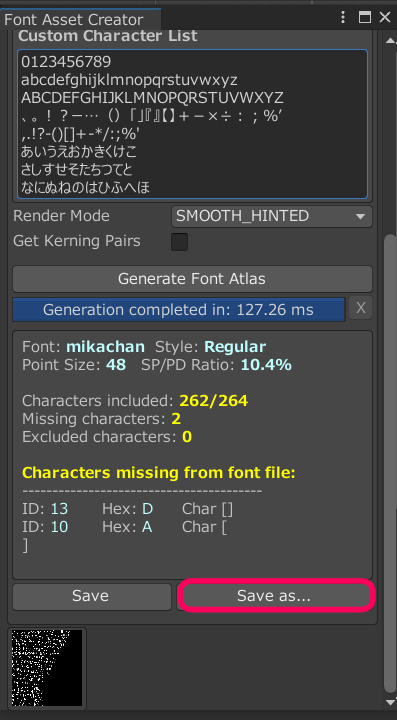
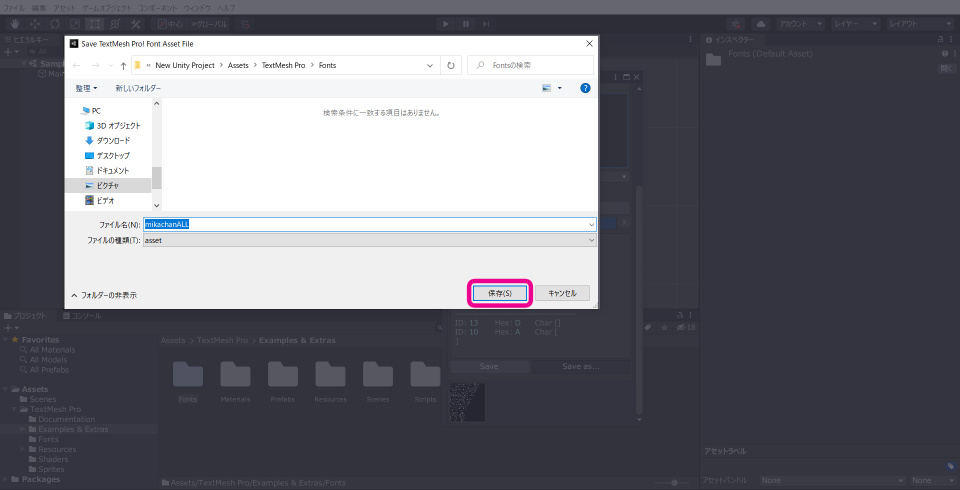

Save as…
をクリックすると、ウィンドウが出てくるッピ!
そのまま 保存 を押せばオッケーッピ!
日本語入力ができるか確認する
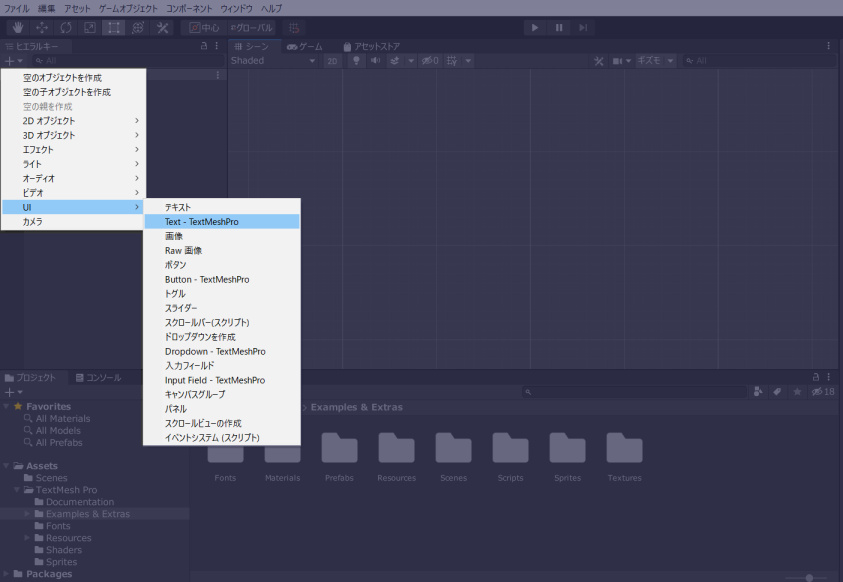

日本語入力ができるかテストするには
ヒエラルキー → +ボタン → ゲームオブジェクト → UI →TextMeshPro
をクリックするッピ!


右のインスペクターの
TextMeshPro -Text(UI) > Text Input
で文字を入力してみるッピ!
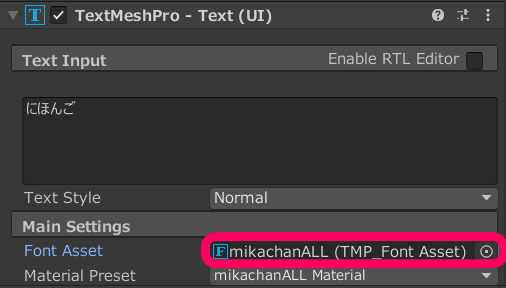
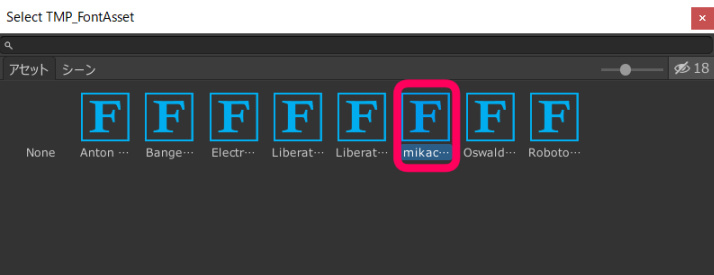

そのままだとまだ□□□□になってるッピ・・・
Font Asset > ◎
をクリックして、新しく出たウィンドウから
MikachanAll
を選択するッピよ~
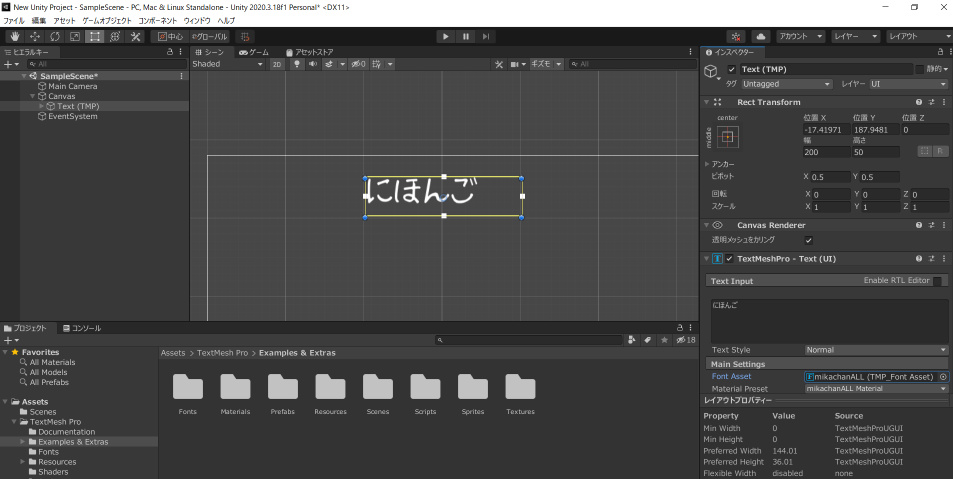

これで日本語入力ができるようになったッピ!

すごいわ!

これで日本語入力はバッチリだぜ♪
Unityを日本語化する方法
- バージョンインストールから日本語パッケージをDL
- すでにバージョンをDLしている場合は【モジュール追加】からDL
- Edit → Preferences → Language → Editor language → 日本語に

上手くできたッピか?
これからも色んなゲーム作りやプログラムの解説をしていくッピ!
次回も楽しみにしているッピよ~~!

UnityはC#を元に作られているッピ!
まだまだ Unity や C#について勉強したい人は↓の記事を参考にするッピ♪













