
今回はUnityでゲームづくりをはじめるッピ!

Unity~~?

まだ習ったことないわ・・・

【 Unity 】は、
WindowsやMacでゲームをつくれるゲームエンジンッピ!

Unityは
C#というプログラミング言語を使ってつくっていくッピ!

あれか~! 前に勉強したなぁ~!

C#は初心者のわかりやすいプログラミング言語ッピ!
今回はC#言語について全く知らなくても楽しめるッピ♪
でも↓のページでC#言語について学ぶと、さらにゲームづくりがわかりやすくなるッピよ~

それではさっそく
Unityでゲームを作っていくッピ!

楽しみねっ!
Unityではじめてのゲームをつくろう
必要なもの

まずは必要なものを用意するッピ!
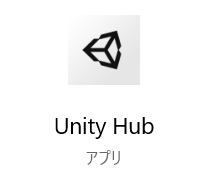
- Unity
- Windows または Mac のパソコン
が必要ッピよ~!

Unityをダウンロードして動かすには
| windows | 7,10 以上 64bit以上 |
| macOS | Sierra 10.12.6+ 以上 |
| 必要メモリ | 最低4G(できれば8G以上推奨) |
| ストレージの空き領域 | 10GB以上 |
が必要になるッピ!

なあうさタブ
この64bit とか必要メモリってなんなんだ?
てかbitって何??

bitはコンピューターの情報単位ッピ!
64bit というのは 2の64乗
32bit というのは 2の32乗
の情報処理速度がある、という意味ッピ!

ううう・・・むずかしいわ
わたしのパソコンにダウンロードしても大丈夫かしら?

それなら検索して確認して見るッピ!
windowsの場合、窓のマークのとなりにある《検索バー》をクリックするッピ!
パソコンのbit数の確認

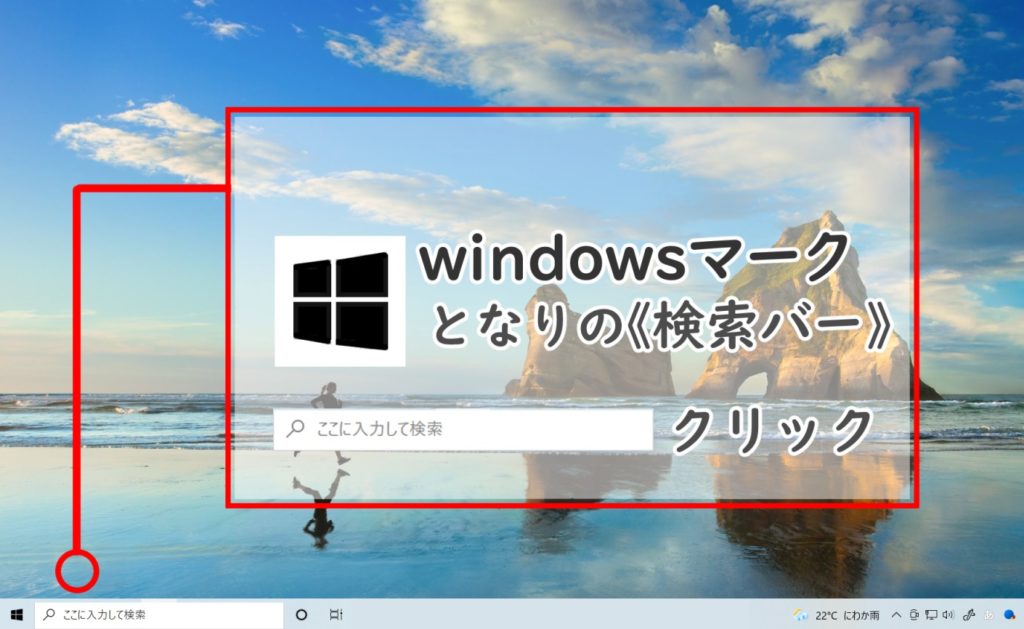
windowsは《検索バー》だいたい画面の左下にあるッピよ~

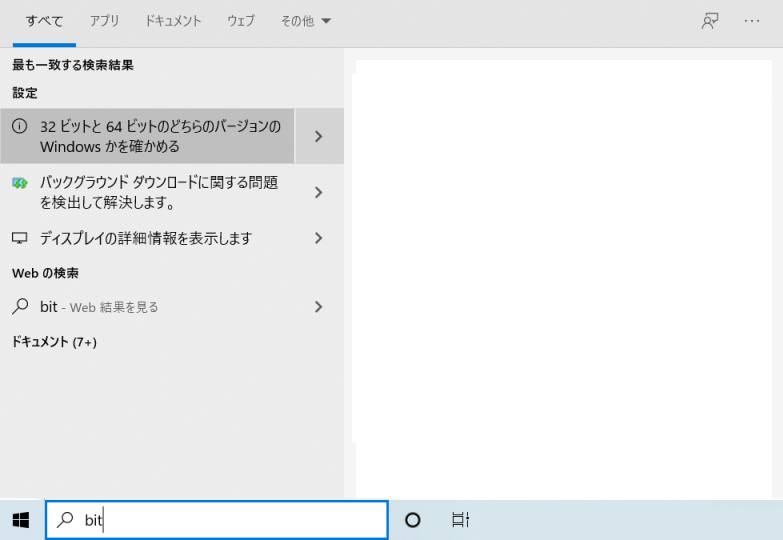
検索バー に bit と入力 →32ビットか64ビットか確かめる項目が出てくるッピ♪

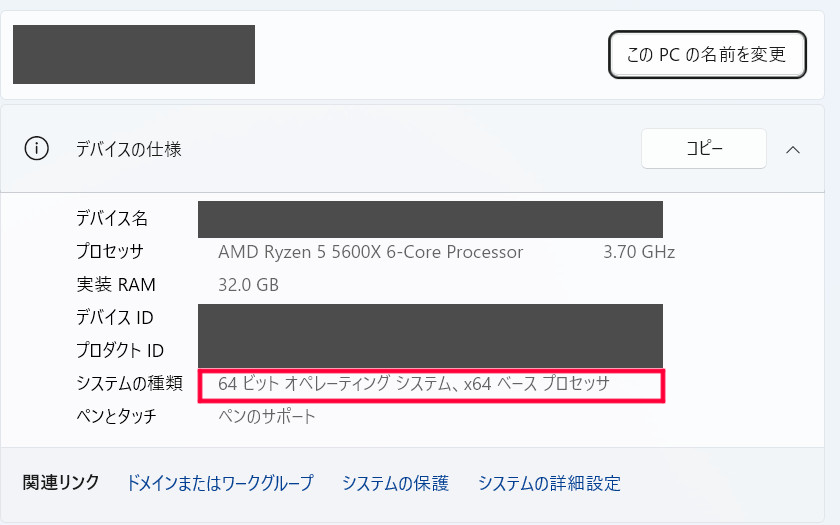
システム種類に書いてあるビット数を確認するッピよ~

この上の実装RAMがメモリになるッピ!
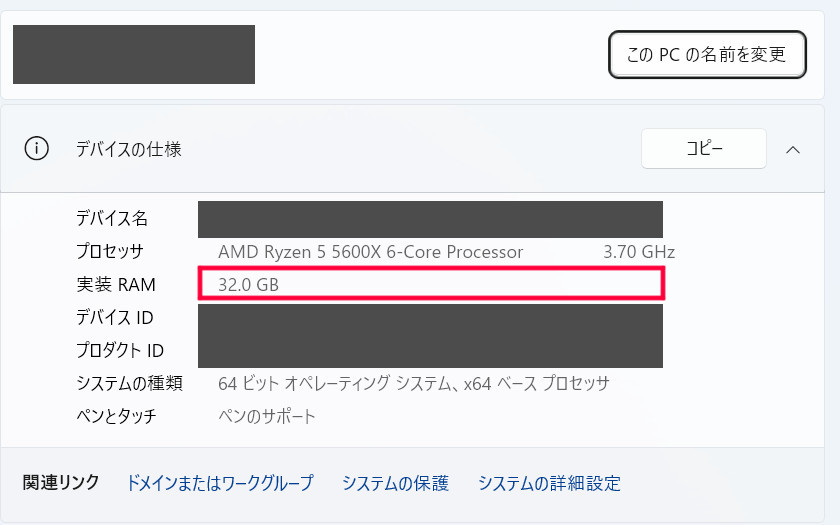

へ~
パソコンってこんなふうになってるんだなァ
Unityをダウンロードしてみよう

確認できたら
さっそくUnityをダウンロードしてみるっぴ!
↓の画像をクリックして、公式ページへ アクセスしてみるッピよ~!
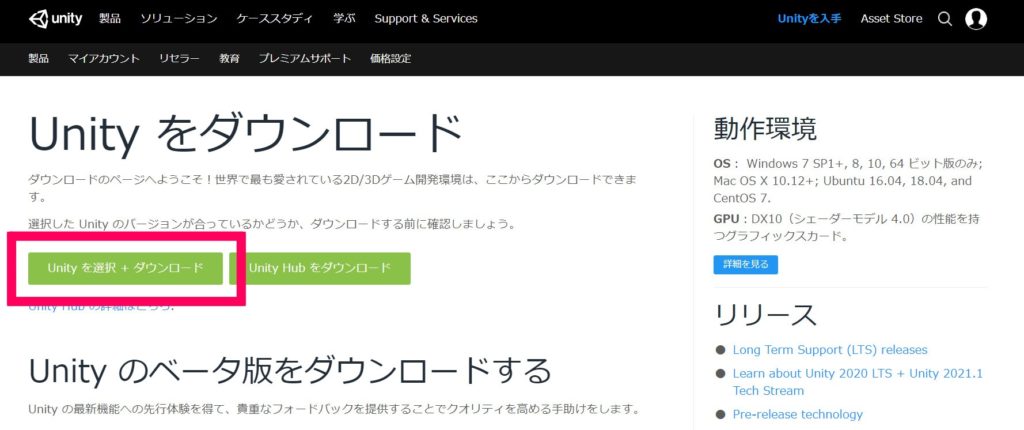
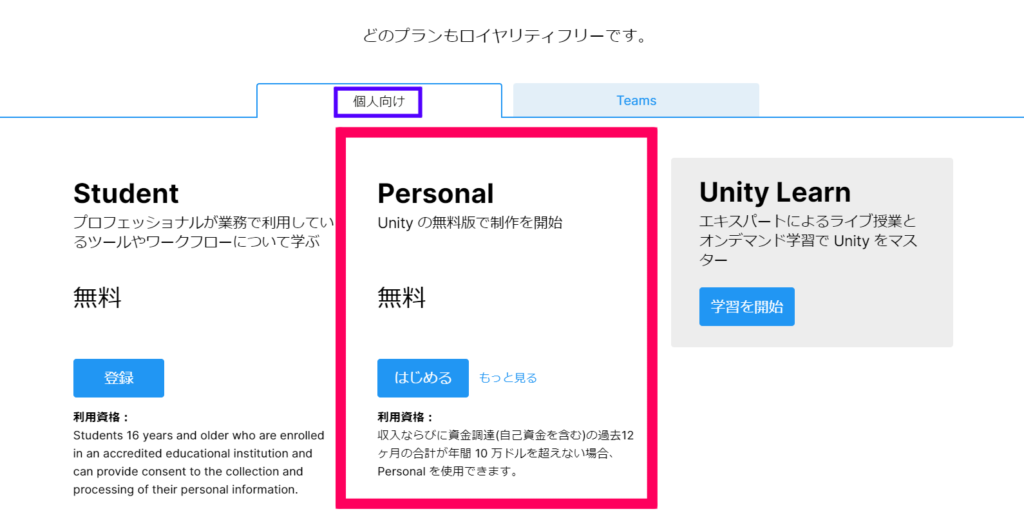

公式サイトに向かったら
赤枠のボタンのリンクをたどって、ソフトをダウンロードするッピ!
【Unity を選択 + ダウンロード】
【個人向け】 → Personal → 【はじめる】 をクリック
ここで注意ッピが、Unityを使って10万ドル(約1000万円以上)の収入がある場合は、この無料版は使えないッピ・・・

とはいえ、ユウキくんたちはまだゲームを作ってさえいないのでここは関係ないッピ!
そのまま進むッピよ~
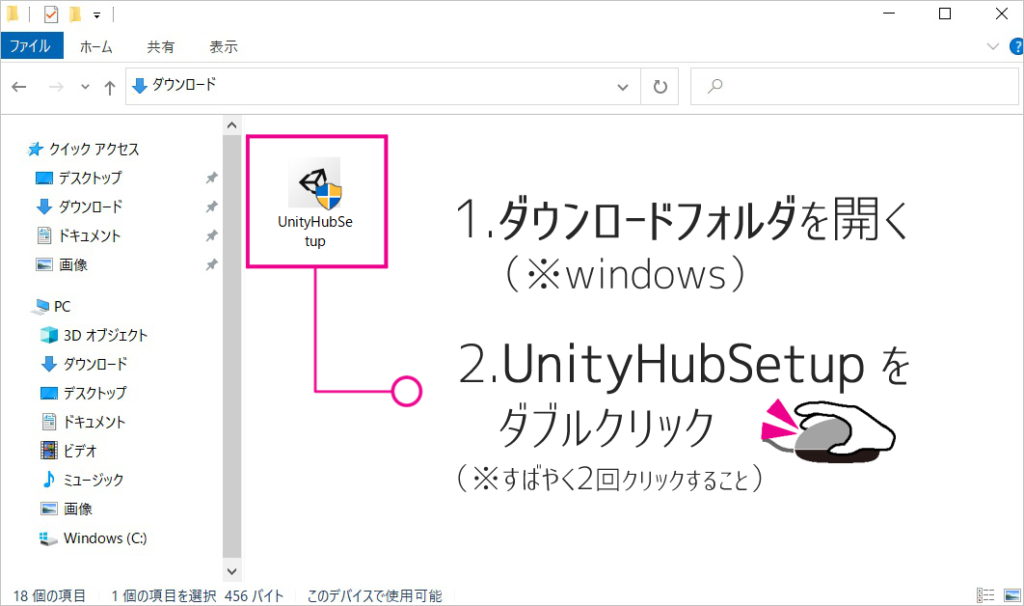

ダウンロードした場所に、こんな感じの【Unity Hub Setup】というアイコンがあるッピ!
これをダブルクリックして開くッピ♪
- ダウンロード……ダウンロードとは、ソフトウェアやアプリをPCに入れること
- インストール……ソフトウェアやアプリをPCで使えるようにセッティングすること
- アクセス……今のサイトから別のWEBサイトへ移動することを、アクセスする・またはリンクを踏む・飛ぶという
- 開く……ファイルをクリックして展開(使えるように)すること
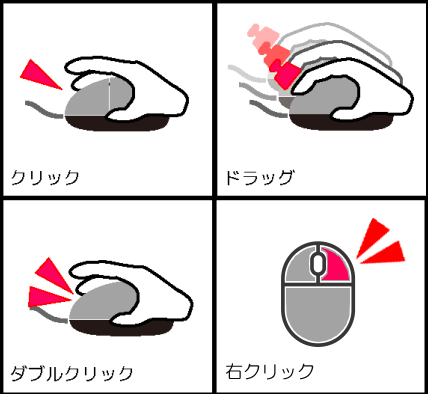
Unity Hub をインストールしよう
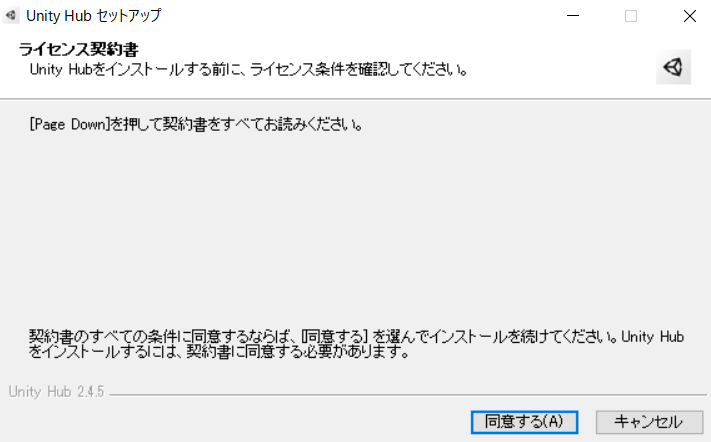


契約書に同意できたら 同意する ボタンをクリック
インストール先を決めたら インストール をクリックするッピ!
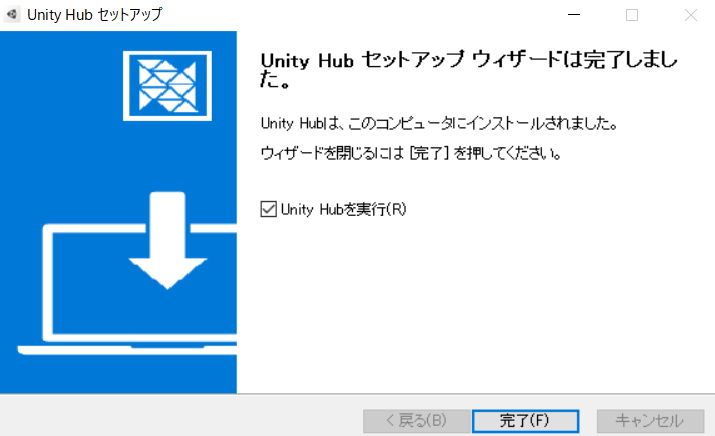

完了(F) を押すと、Unity Hub が立ち上がるッピ!
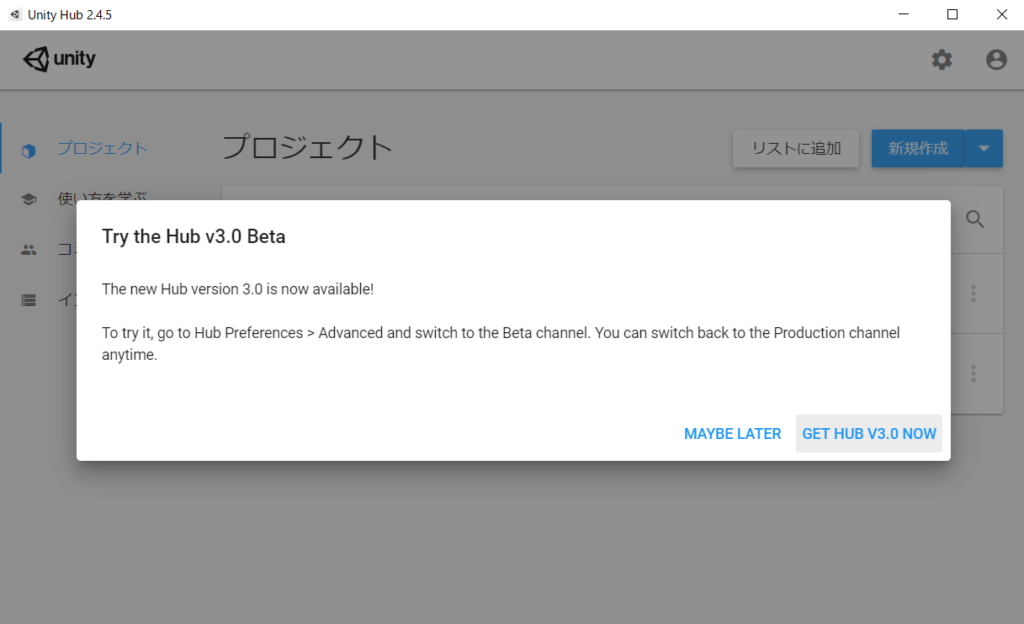

なんか英語の文が出てきたけど・・・?

これは新しいバージョンの案内ッピね!
今回は
【MAYBE LATER】
を押してすすめるッピよ~
Unity のバージョンを確認・インストールしてみよう
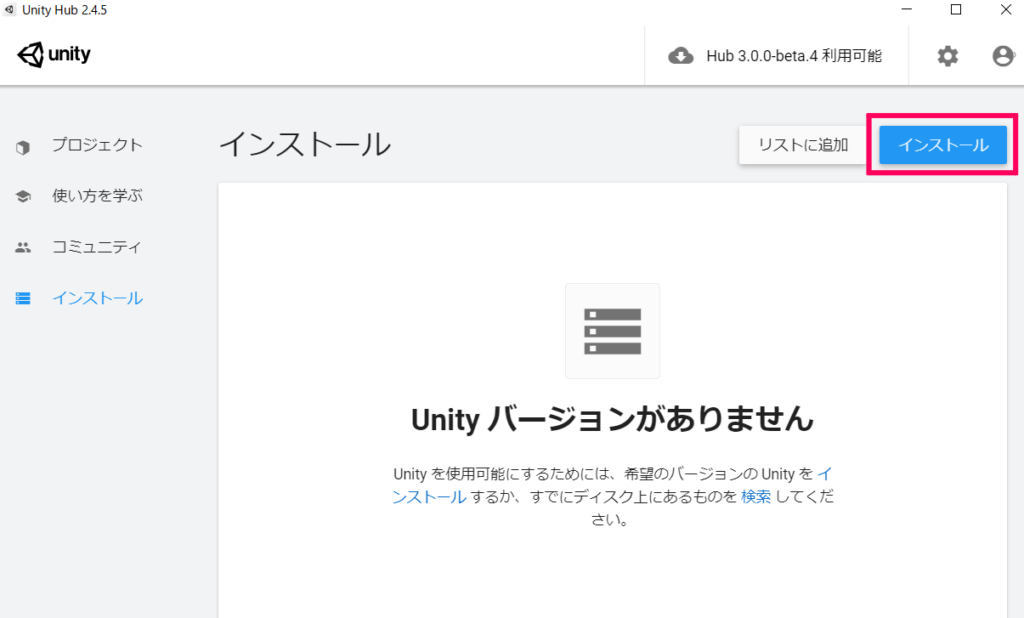

次は、右上の【インストール】をクリックするッピ!
するとインストールする Unityのバージョンを選ぶことができるッピよ~
- インストール……ダウンロードしたソフトウェアを、てきせつに動かせるように設置すること
- バージョン……同じアプリやソフトのかいぜん前とかいぜん後
バージョンが違うと動かないプログラムもある - ファイル……パソコン用のデータ、データをあつめてまとまたもの
- フォルダ……ファイルの置き場所
ファイルをグループごとにわけることができる - エディタ……プログラミングなどで、命令文を編集するためのもの
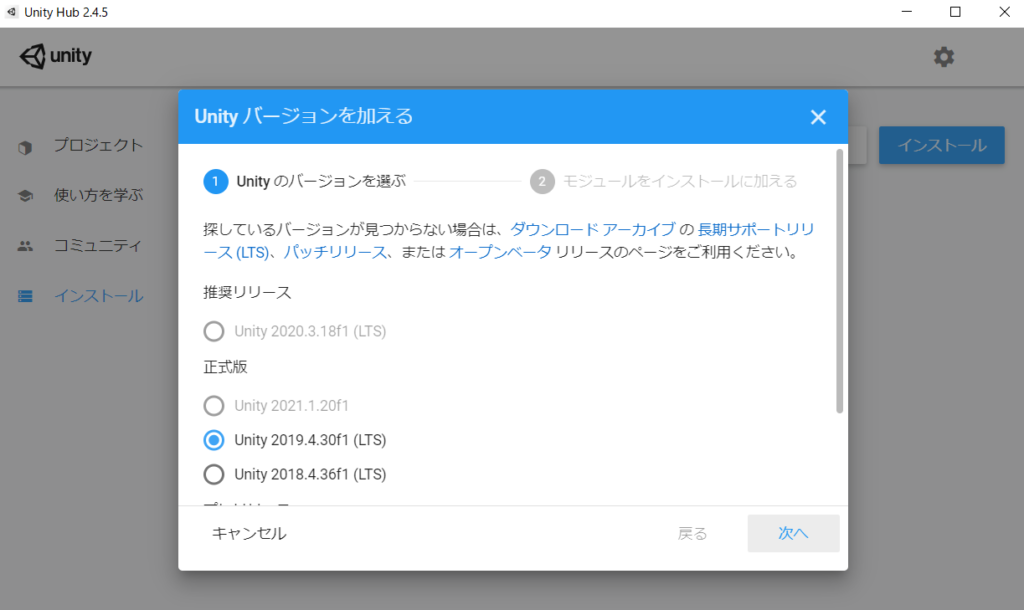

なんだかたくさんのバージョンがあるけど・・・
どれを使えば良いのかしら?

オススメは(LTS)と書かれた長期にサポートがついた安定バージョンッピネ!
今回は
Unity 2020.3.18f1(LTS)
を選ぶッピ!

ソフトウェアは日々アップデートしていくっぴ!
毎年少しずつ改良されていった結果、たくさんのバージョンがあるッピ・・・
中にはバージョンが違って動かないデータもあるから、このバージョン選びは注意するッピよ~

オッケー!
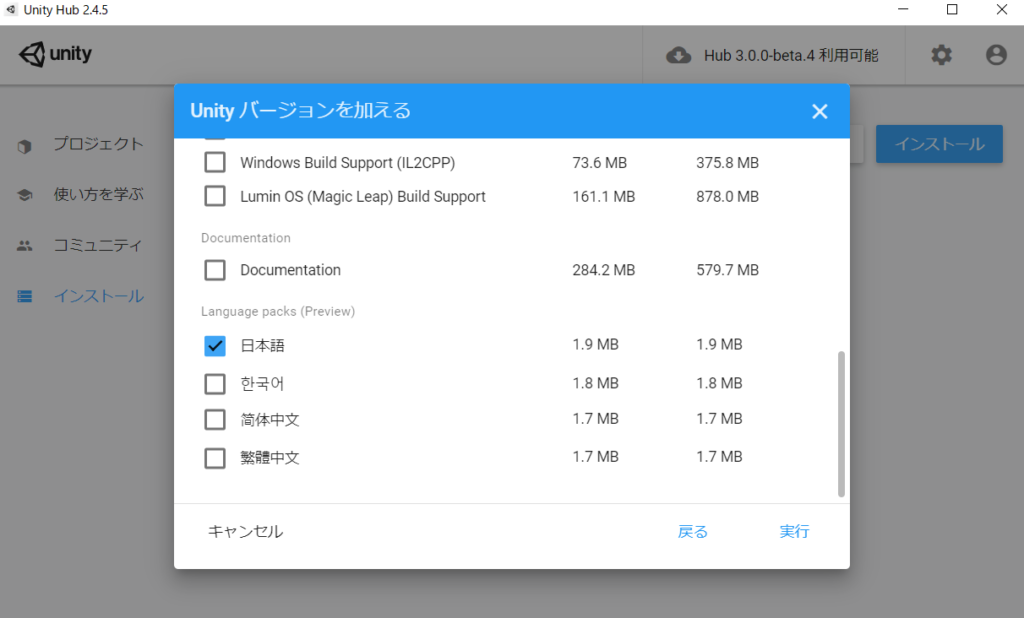

オプション画面ッピ!
ここで iPhone や Android などのスマホで遊べるようにできるデータを入れることができるッピ

ひとまず今回は【日本語】にチェックを入れるッピよ~
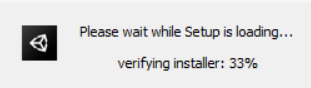

無事にインストールされているみたい!
ライセンスを取得する

Unityでゲームをつくるにはライセンス認証が必要ッピ!
これからUnityにログインして、ライセンスを取得するッピよ~
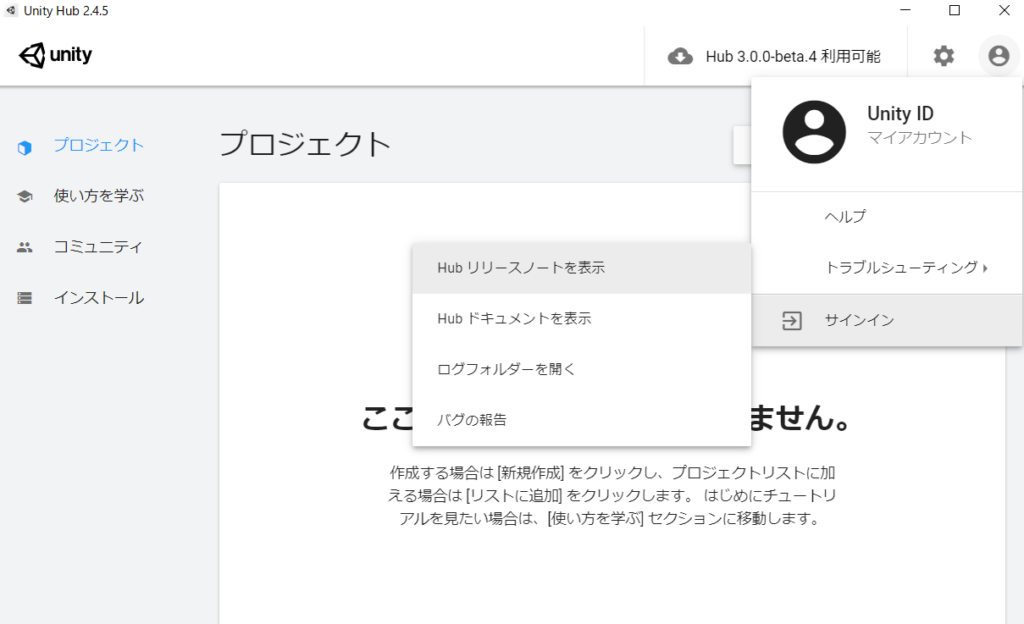

右上の人物マークから、
サインイン
をクリックするッピ!
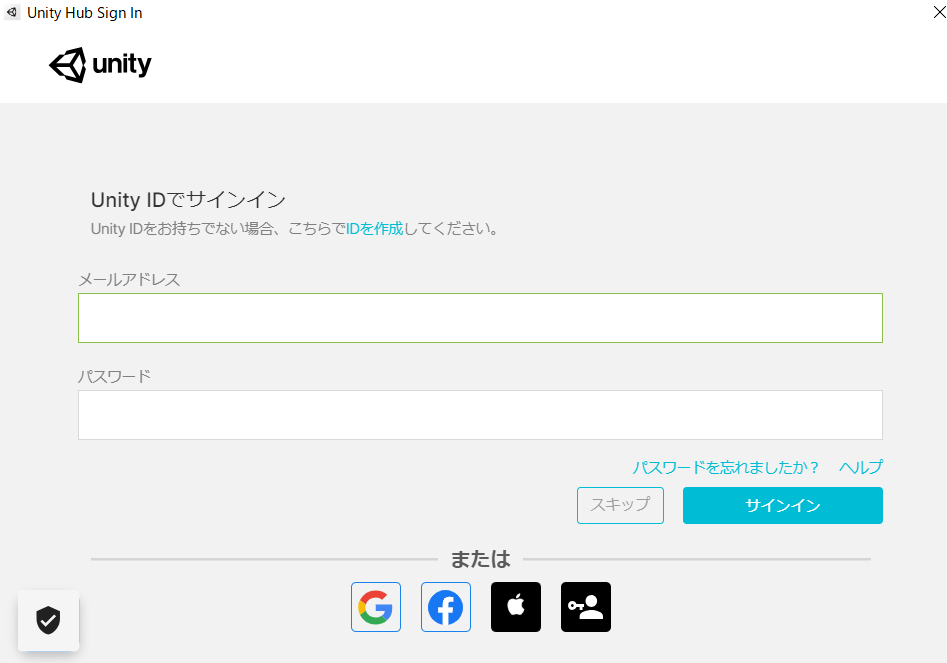

Googleアカウント や アップルID がある場合は
そのままサインインしてログインできるッピ!

ない場合は、メールアドレスを使って
あたらしく IDを作成 からUnity IDをつくることができるッピよ~
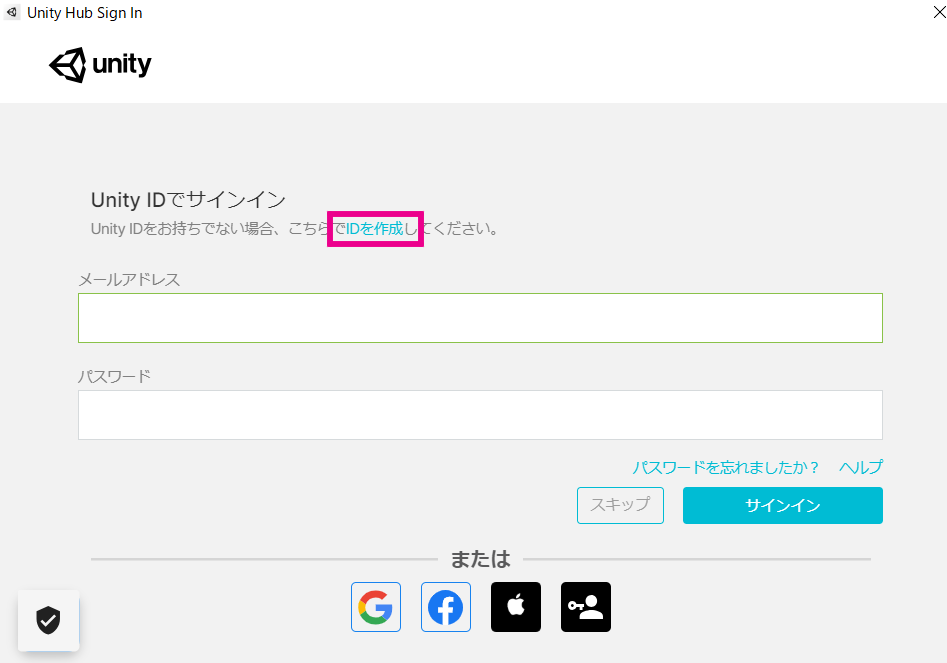
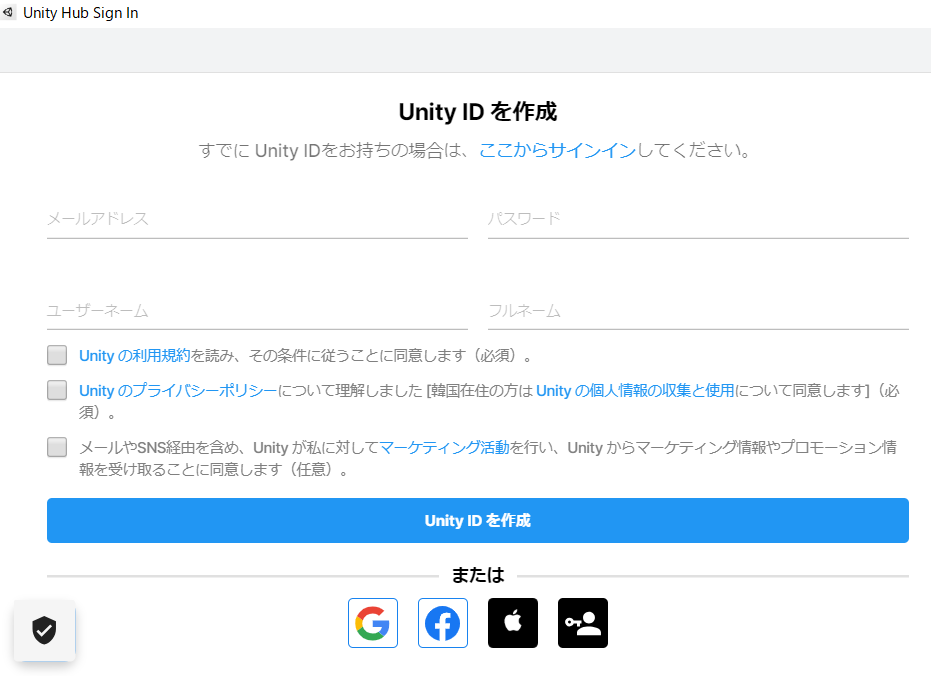

これらの項目は
- メールアドレス …… Unity IDを取得するために使うメールアドレスを入力
- パスワード …… Unity IDにログインするためのパスワードをせってい
- ユーザーネーム …… ゲームを公開するときのニックネーム
- フルネーム …… 本名じゃなくてもOK! Unityで収入をもらうときに書類が必要なときに本名を入れる必要がある
という感じッピ!

全部の項目を埋めて
規約やプライバシーポリシーに同意したら、
Unity ID を作成
をクリックするッピよ~
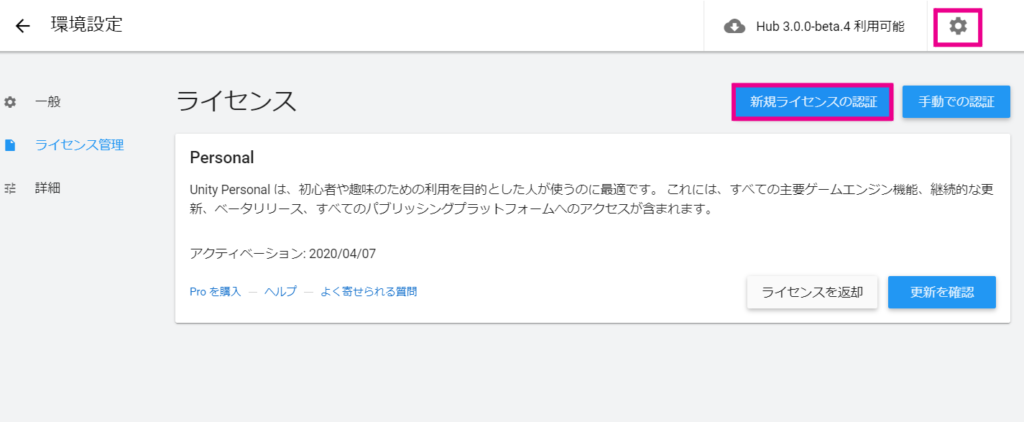

ログインができたら
歯車マーク→ライセンス管理
【新規ライセンス認証】をクリックするッピ!
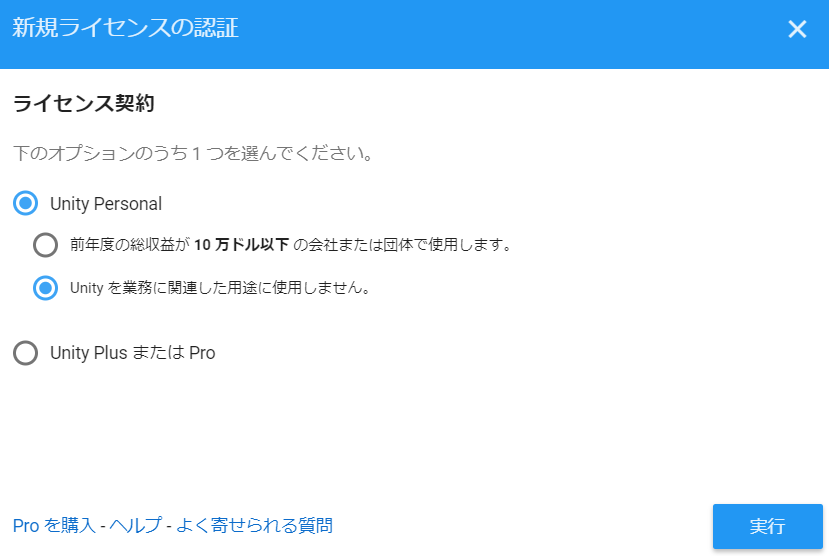

ユウキくんたちは利益追求ではなく、
勉強としてUnityを使うッピゆえ
◎Unity Personaru
◎Unity を業務に関連した用途にしようしません。
にチェックボタンを入れるッピよ!
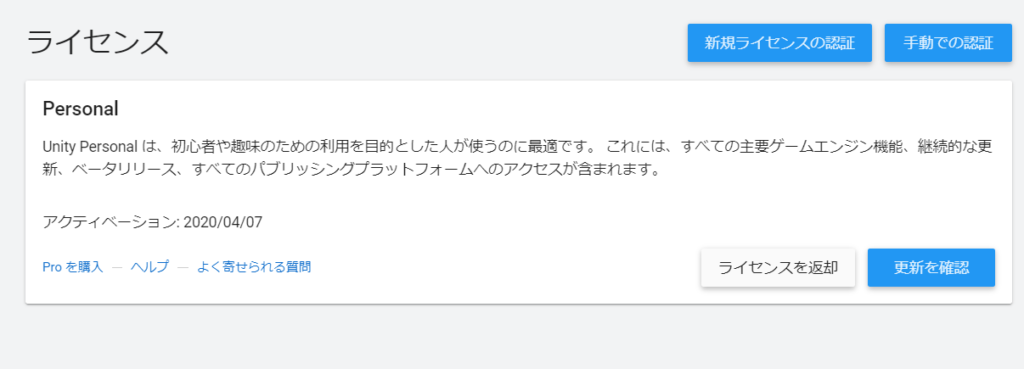

これでライセンス取得が完了したッピ♪

長いなぁ~
早くゲームをつくりたいよ~

あともう少しっぴ! みんな頑張るッピ!
最後はゲーム作成画面を開いて終了ッピよ!
Unityでゲーム作成画面を開く

まずは
← 環境設定
をクリックするッピ!
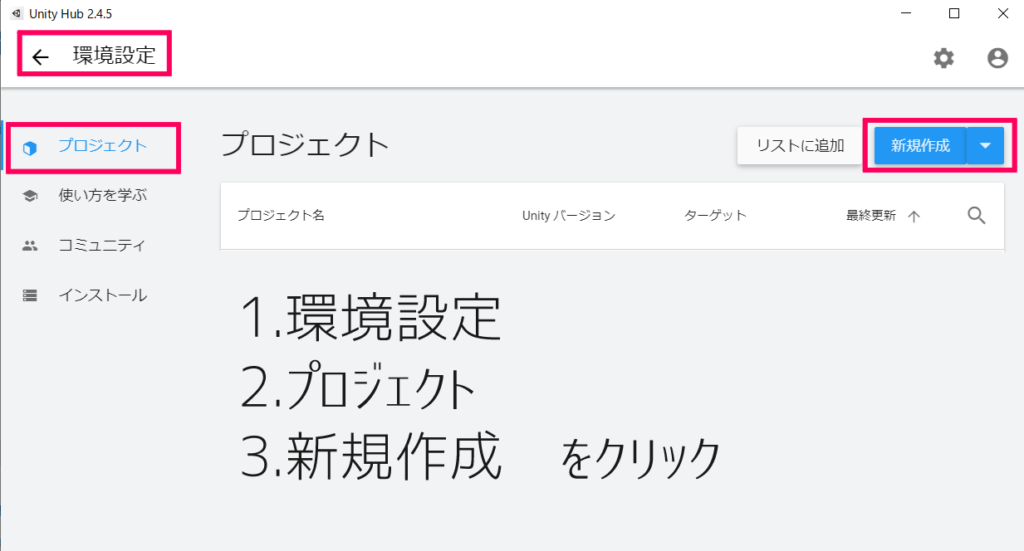

次に
プロジェクト → 新規作成
をクリックするッピ!
◯ の中の … を選ぶッピよ~


3Dをクリックしたら、
プロジェクト名を入力→保存先を設定するッピ!
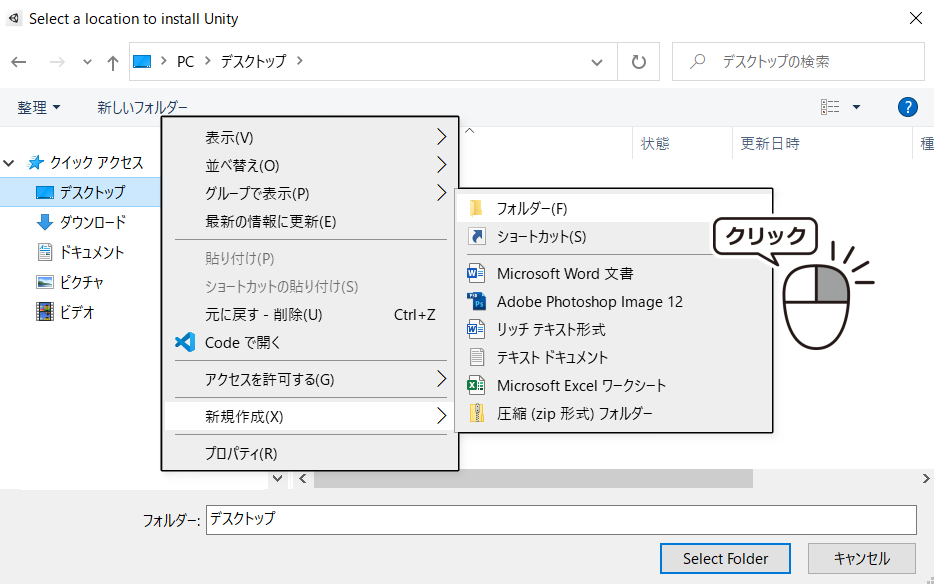

今回はデスクトップにUnity用フォルダを作ったッピね!
クイックアクセスからデスクトップを選択
右クリック→新規作成→
フォルダ つくったッピ!

自分の好きな場所が見つかったら
Select Folder をクリックするッピよ~
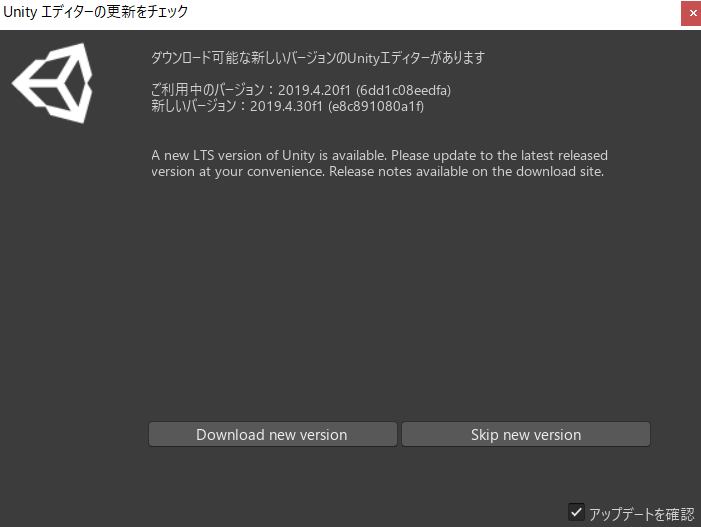

ダウンロード可能なエディターがあるって出てきたわ!
新しいバージョンがあるって

今回は説明のために新しいバージョンをムシして
Skip new version を選択するッピよ!
バージョンによって動くゲームと動かないゲームがあるッピ!
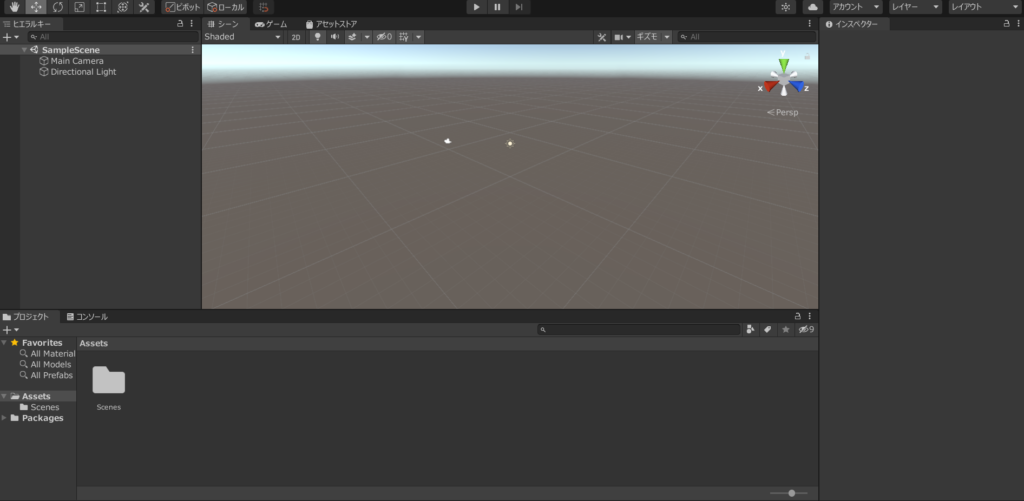

なんか画面が出てきた!?

ムフフ、これでゲームがつくれるようになったッピ!

最後はこのエディタを
日本語対応にして終わるッピよ~
Unityを日本語化する

さっそくUnityを日本語化するッピ!


左上の
Edit → Preferences…
をクリックするッピ!
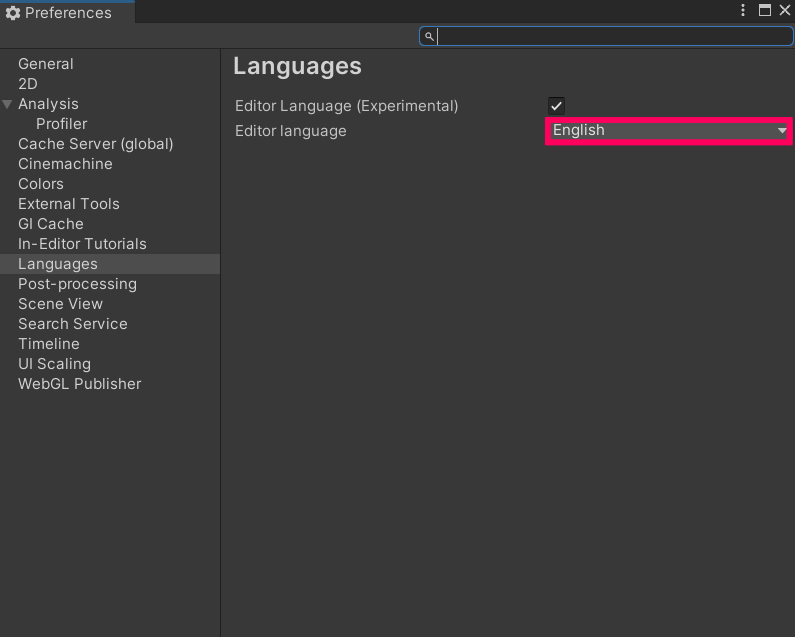
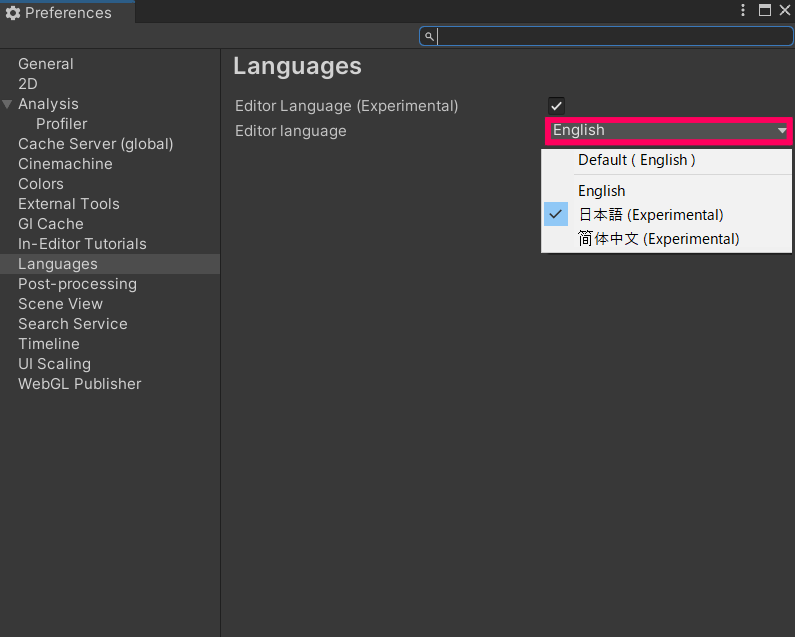

Language を日本語に変更するッピ!
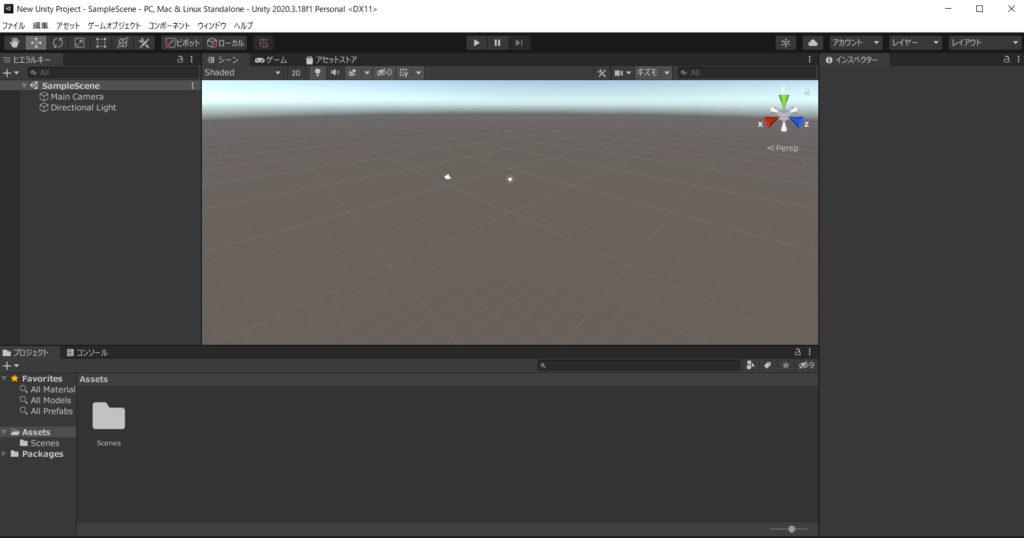

おおお! 言語がかわった!

これでわかりやすくなったねっ♪
サンプルゲームを遊んでみよう

ついでにサンプルゲームを遊んで見るッピ!
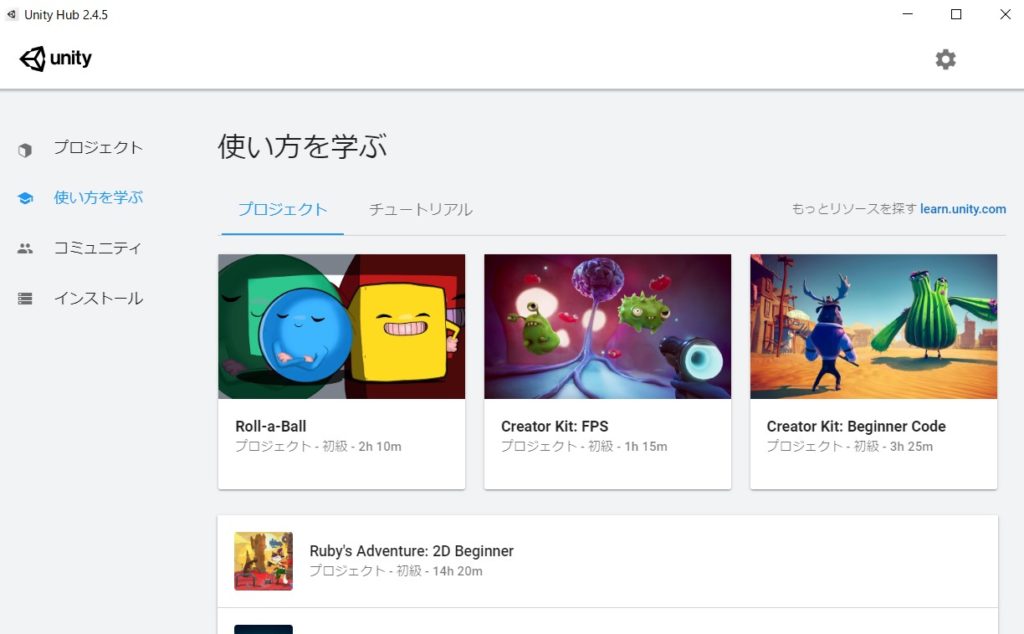

最初の Unity Hub に戻って
【使い方を学ぶ】をクリックしてみるっぴ!
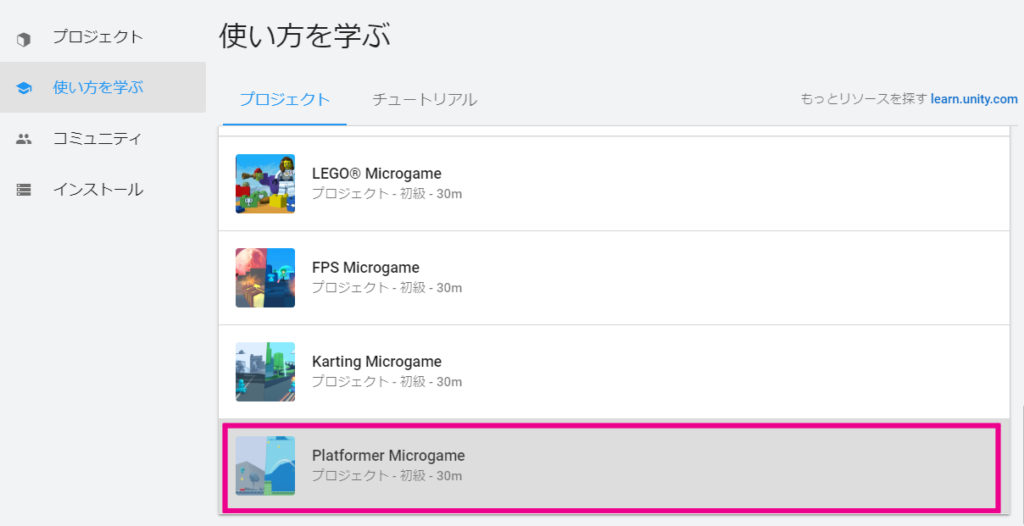

1番↓の
Platformer Microgame
をクリック→プロジェクトをダウンロードするッピ!
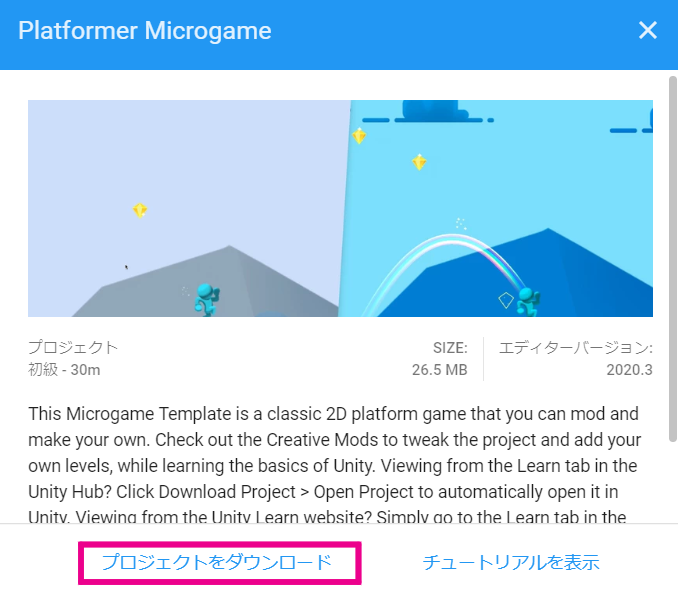
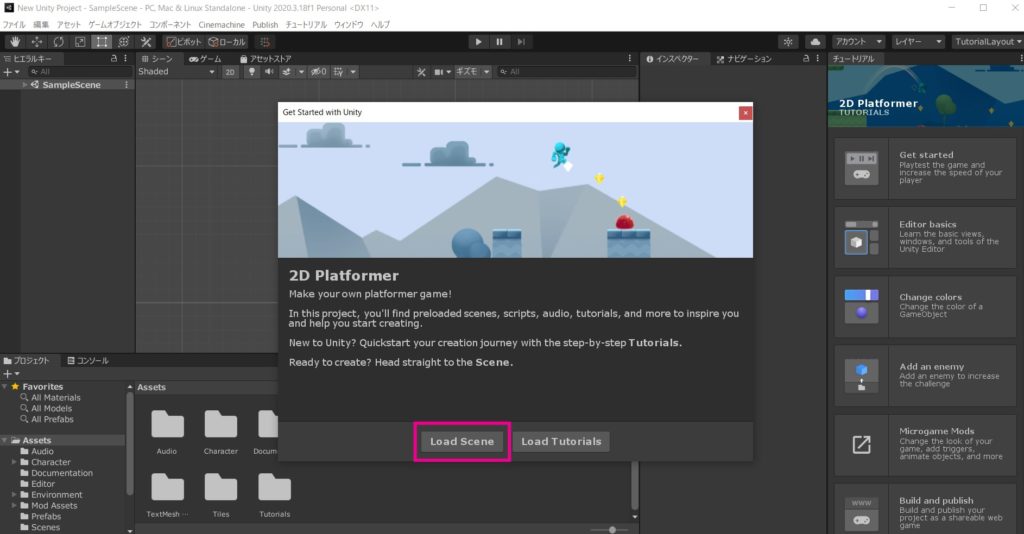

なんだか英語が出てきたけれど・・・?

これはチュートリアルの案内ッピね!
今回はまずUnityでどんなゲームがつくれるか、遊んで確かめるのが目的なので、チュートリアルはまた今度にするッピ!

Load Scene をクリックするッピよ~
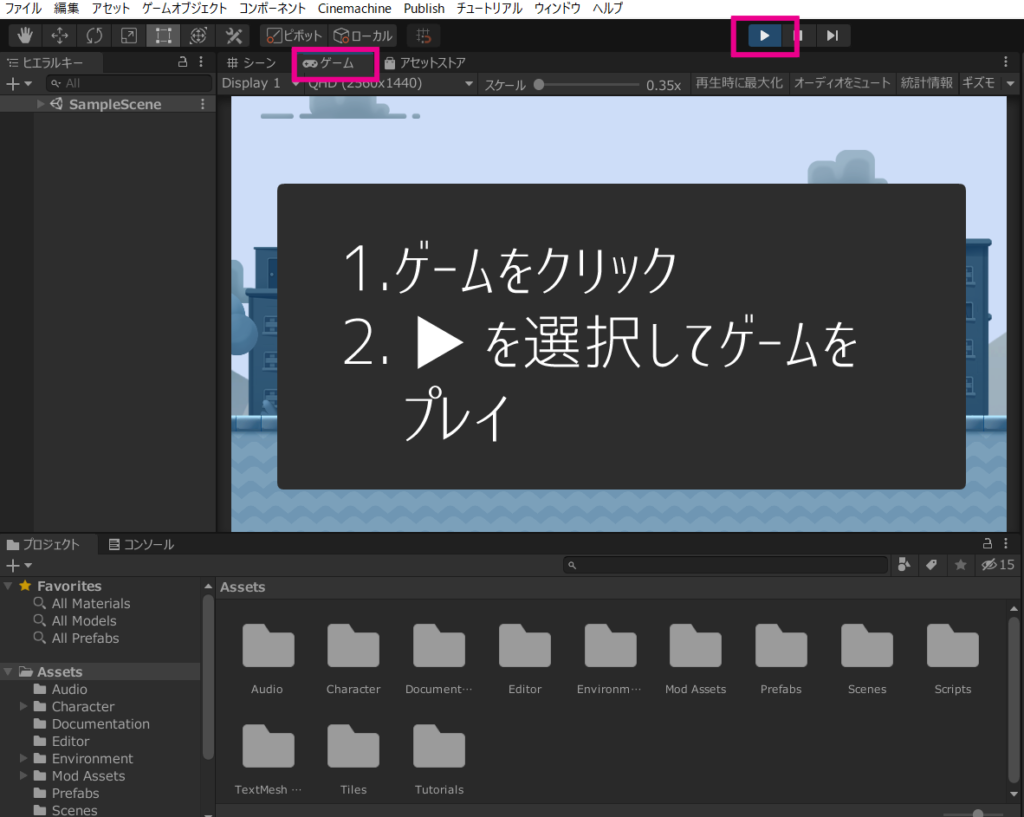

ゲームのタブをクリックして、▶の再生ボタンを押すッピ!
するとゲームが始まるッピ!!

| 対応キー | 効果 |
|---|---|
| ← (A) | 左に移動 |
| → (D) | 右に移動 |
| スペースキー | ジャンプ |

すごい! キャラクターが動くわっ

こんなことができるなんて・・・
Unityってすげーんだな!

上手くできたッピか?
これからも色んなゲーム作りやプログラムの解説をしていくッピ!
次回も楽しみにしているッピよ~~!

次回は
- プレイヤーの移動スピードの変更
- プレイヤーの色の変更
- 敵の増やし方
- 背景色の変更
- ステージの改造方法
- 素材の変更
- BGMの変更
- 敵の動きの変更
方法を解説するッピ!

まだまだ勉強したい人は↑をクリックしてみてね♪
















