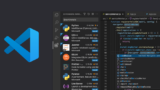今日からC#を勉強していくっピ!

C#~??

はじめて聞くわ・・・

C#とはマイクロソフトが開発したプログラミング言語ッピ!
同じマイクロソフト社から出ているwindowsパソコンと相性バツグンのアプリを開発することができるッピ!

そのほかにも、unityというゲーム開発アプリにもC#が使われているッピ!
このunityをつかうことで、Android端末でゲームを作ることもできるッピ!

C# はとてもわかりやすい言語で、
プログラミング初心者にピッタリな言語ッピ!
これを気に一緒に勉強していくっピよ~!

ゲームも作れるのかよ! すげええええ

楽しみね!
- Visual Studio Codeのインストール
- NET Coreのインストール
- フォルダの作成
- ファイルの作成
- 文字の書き出し
C#をはじめよう
必要なもの


- Visual Studio Code
- NET Coreのインストール
が必要ッピ!

Visual Studio code??

新しいアプリが必要なのかしら?

その通りッピ!
今までJavaScriptやHTMLを勉強していたときは必要なかったッピが、
C#を動かすプログラミング言語を書くには、この Visual Studio codeが便利ッピ!

ちょっと手間はかかるッピが、じっくり設定していくッピよ~
Visual Studio code を設定する
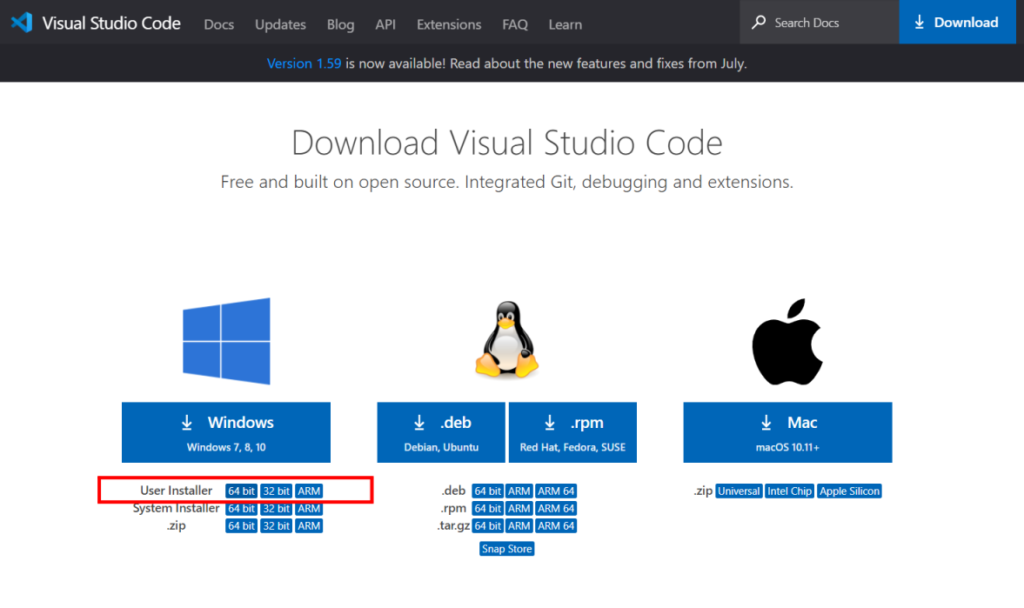

まずは公式ダウンロードページでアプリをダウンロードするッピ!
windowsの場合は、User Installer がオススメッピよ~

この64bit 32bitってなんなんだ?
てかbitって何??

bitはコンピューターの情報単位ッピ!
64bit というのは 2の64乗
32bit というのは 2の32乗
の情報処理速度がある、という意味ッピ!
ユウキくんやアイカちゃん、それぞれのパソコンのbitを選ぶっピ!

ううう・・・むずかしいわ
どちらをダウンロードすればいいのかしら?

それなら検索して確認して見るッピ!
windowsの場合、窓のマークのとなりにある《検索バー》をクリックするッピ!
パソコンのbit数の確認

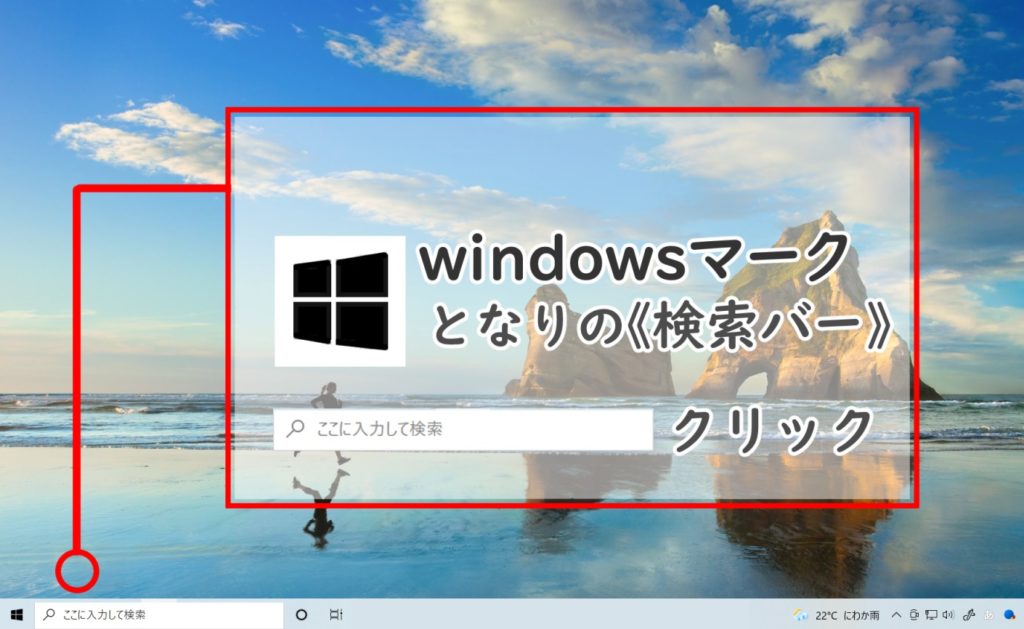
windowsは《検索バー》だいたい画面の左下にあるッピよ~

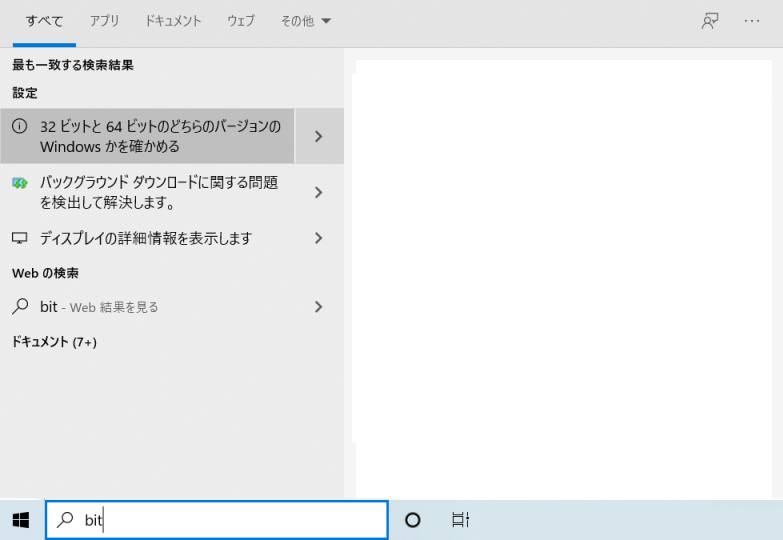
検索バー に bit と入力 →32ビットか64ビットか確かめる項目が出てくるッピ♪

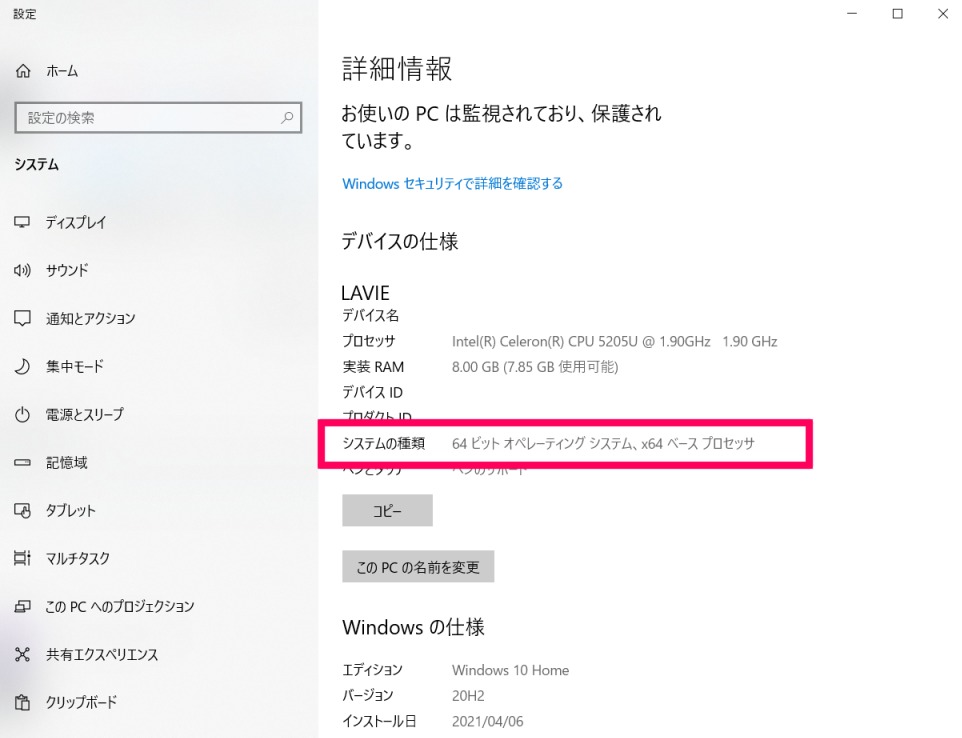
システム種類に書いてあるビット数を確認するッピよ~
Visual Studio code をインストールする

次は対応バージョンbitの Visual Studio code をインストールするッピ!
ダウンロードしたアプリケーションソフトを使えるように設定することをインストールするっていうッピよ~
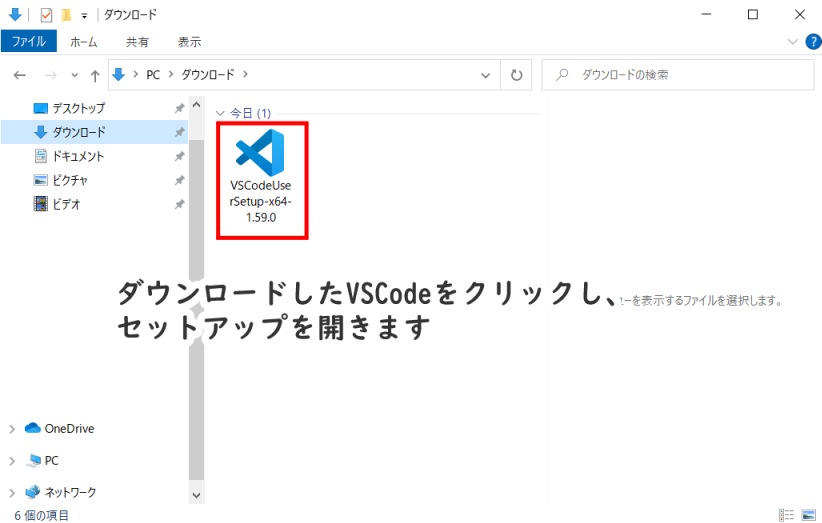

VSコードのアイコンをクリックして
セットアップウィザード(設置システム)を起動するッピ!
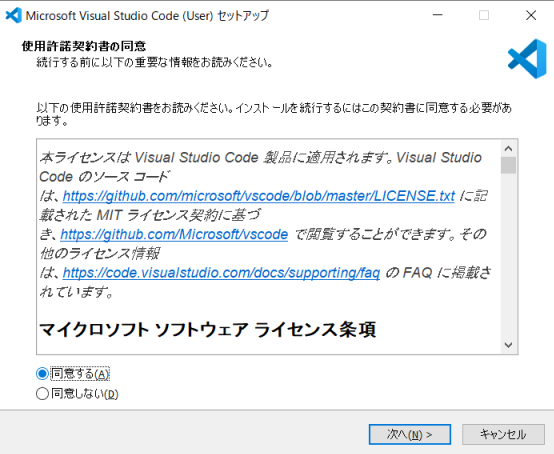
◎同意するにチェックを入れて、 次へ いくッピ!
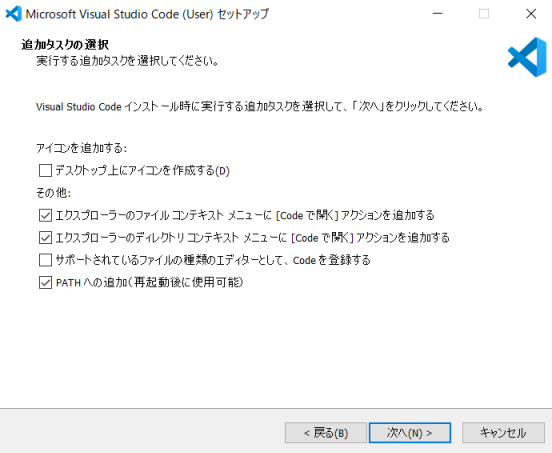
□にチェックをいれて、 次へ に行くッピ!
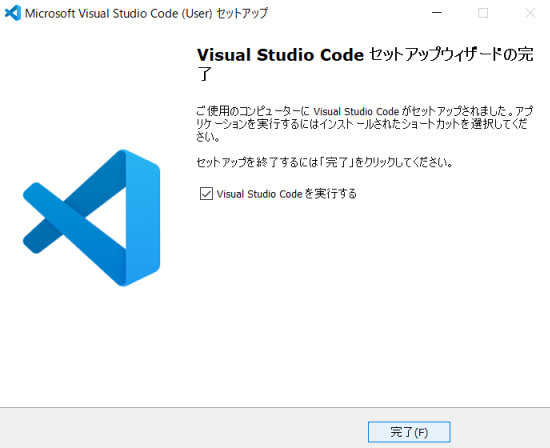
完了 をクリックして終了ッピ~♪
.NET Coreをインストール

次はC#で作ったプログラミングを動かす
.NET Coreをインストールするッピ!

なかなか大変ね・・・

新しいことをするには時間がかかるな~
早くプログラミングをしたいぜ

あとひとふんばりッピ!
ユウキくん、アイカちゃん、頑張るッピよ~
.NET Coreを公式サイトからダウンロードする
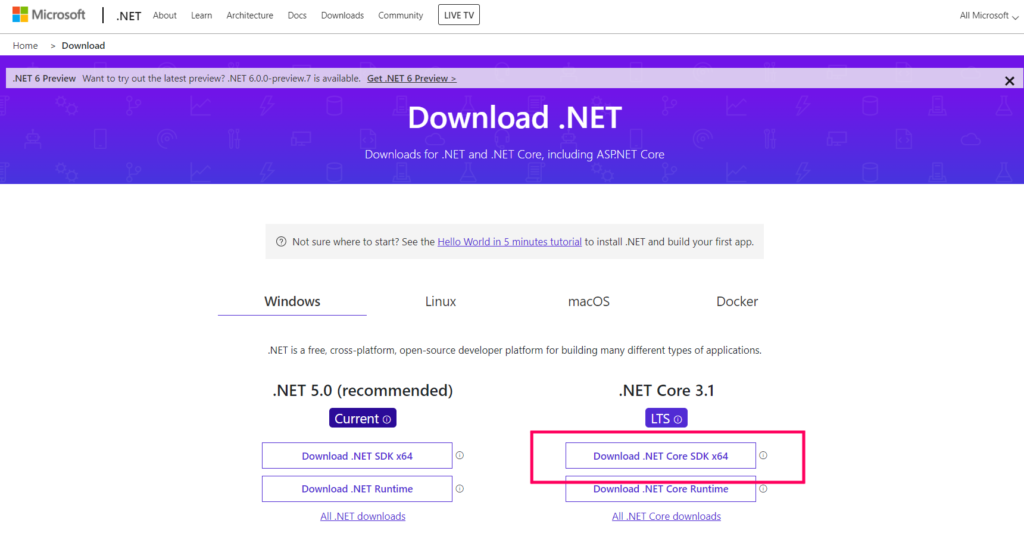

まずはマイクロソフトの公式ダウンロードページから、
.NET Coreをダウンロードするッピよ~
ダウンロードしたファイルをインストール
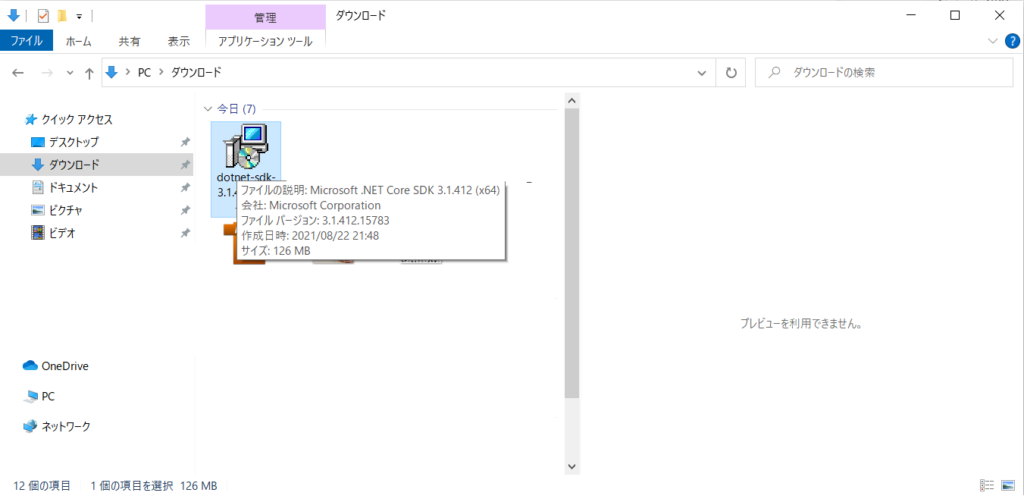

ダウンロードした.NET Coreをインストールするッピ!
Windowsの場合は、ダウンロードファイル置き場にある、パソコンのマークをダブルクリックするッピ!
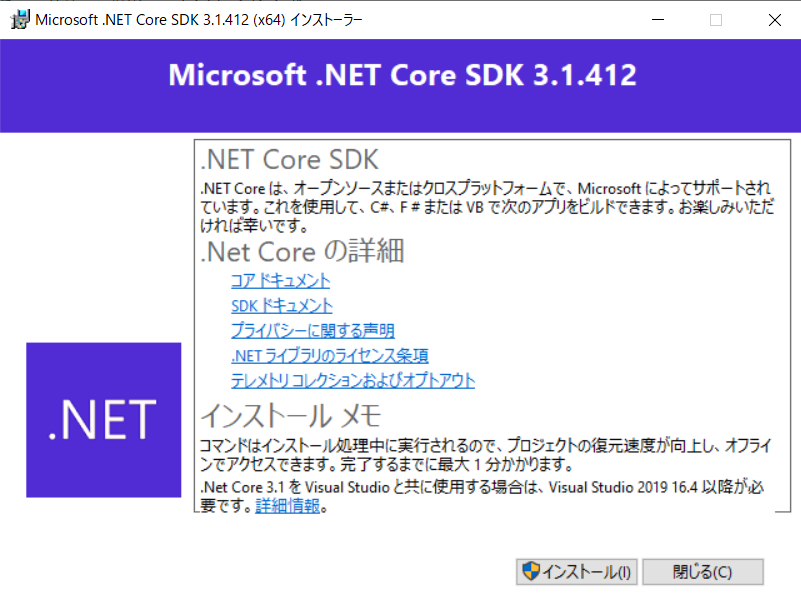
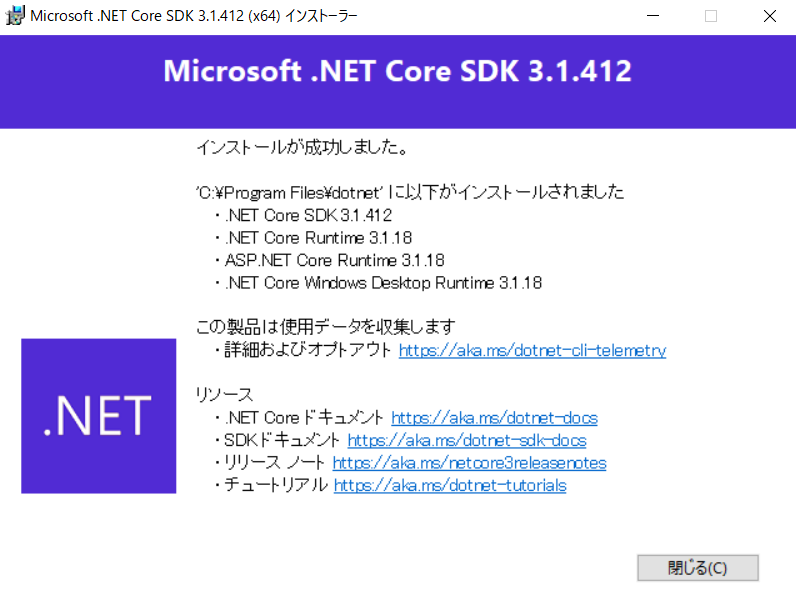

インストールしたら 閉じる(C) をクリックして完了ッピよ~

できたぜ!
VSコードを起動する

よく頑張ったッピ!
これでC#を勉強する環境がほぼ整ったッピ~!

長かった~

これからは、この Visual Studio Code

を使ってC#プログラミングを学んでいくのよね?

その通りッピ!
あとは細かい調整だけッピ!
さっそく Visual Studio Codeを起動して見るッピよ~
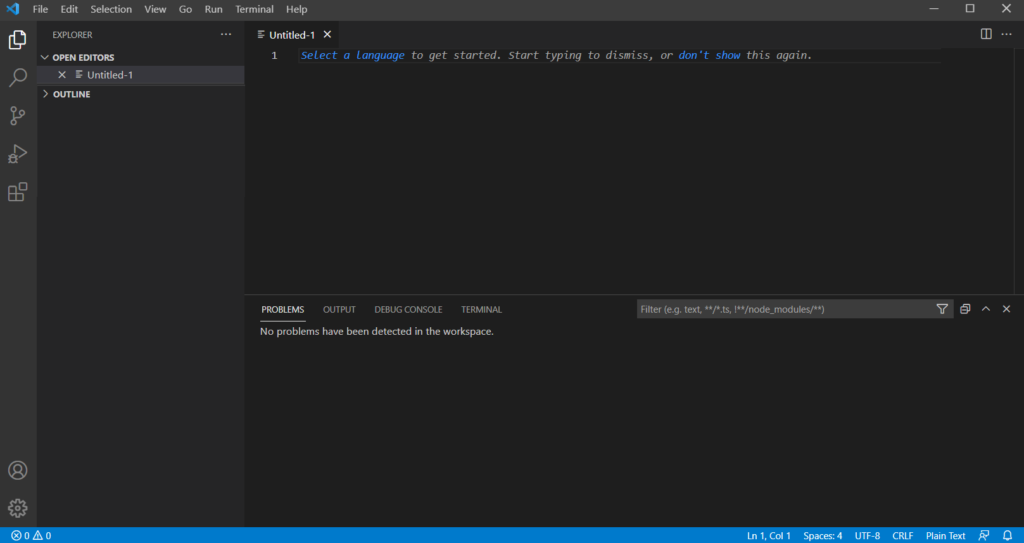
言語を日本語化する

今はデフォルトの言語で英語になっているッピ!
まずはこれを日本語に直すッピよ~
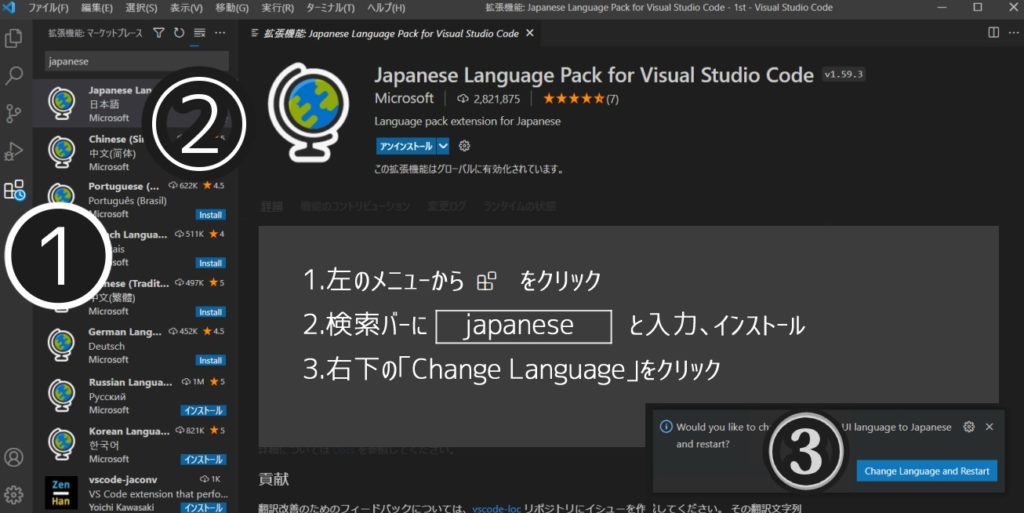
- 左のメニューから拡張機能をクリック
- 検索バーに japanese と入力する
- 右下に案内が出るので、 Change Language and Restart をクリック
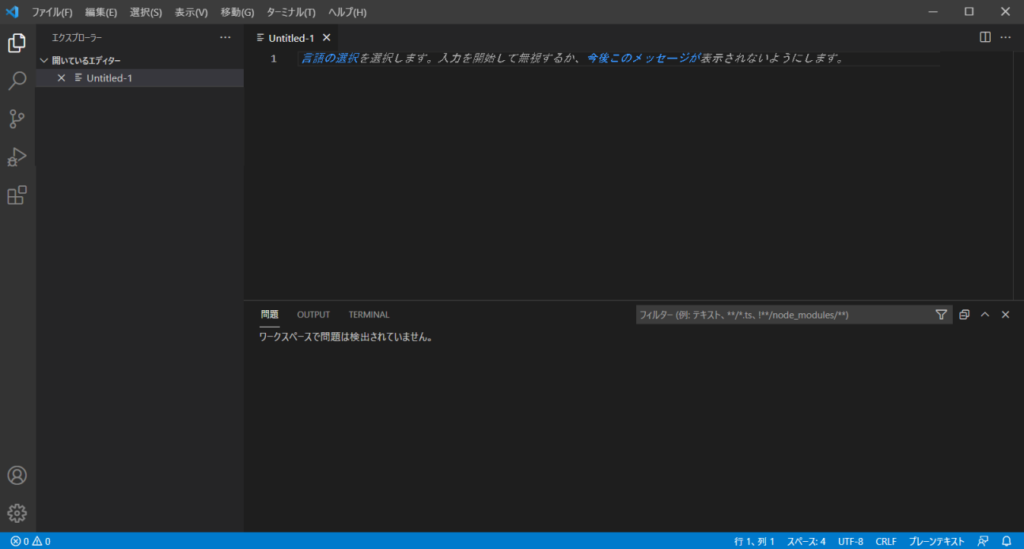

日本語になったらオッケーッピよ~!
C#の拡張機能をインストール

次はC#の拡張機能をインストールするッピ!
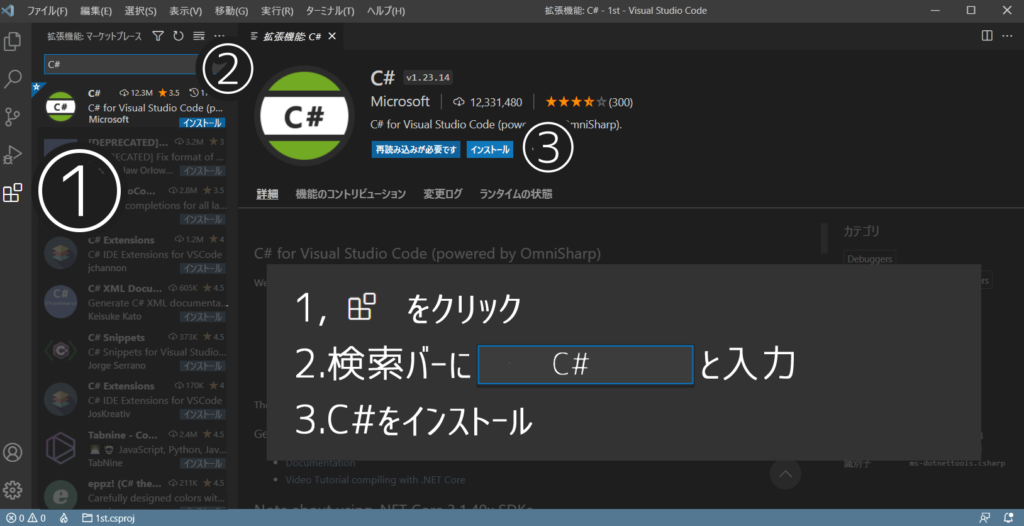

- 左のブロック(拡張機能)をクリック
- 検索バーに C# と入力
- C#をインストール
で完了ッピ!
VS Codeで学習フォルダをつくる

次こそ最後の最後ッピ!
学習データを保存するフォルダをつくるッピよ~

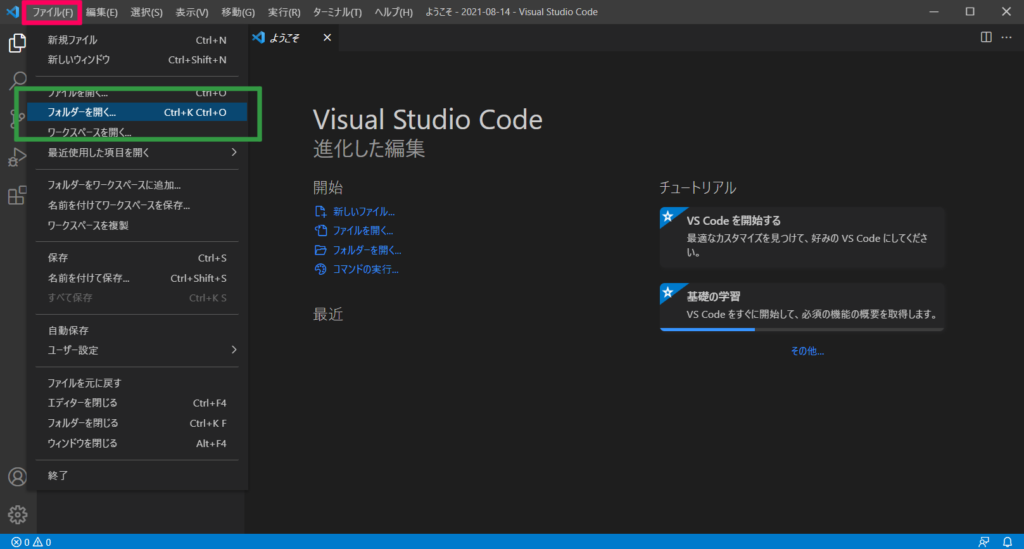
まずは、【ファイル】→【フォルダを開く】をクリックするッピ!

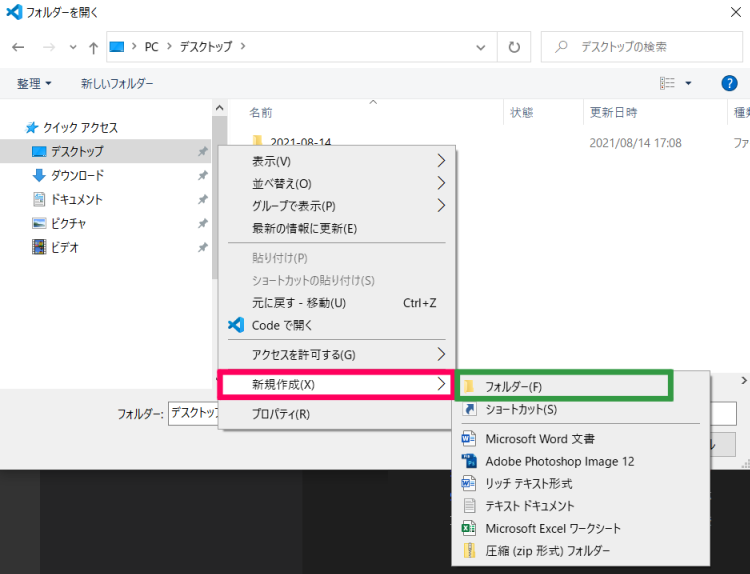
フォルダを開いたら、好きな場所に学習フォルダをつくるッピ!
右クリック → 【新規作成】 → フォルダー を選択するッピ!
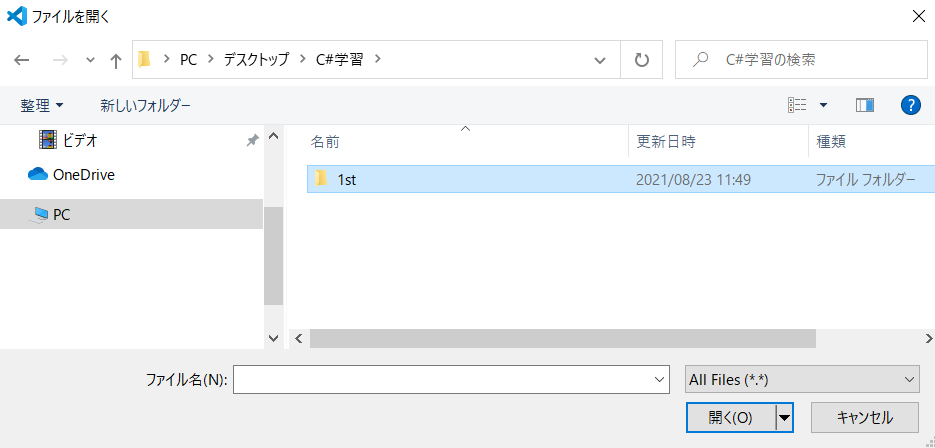
今回は【C#学習】→1st というフォルダを作ったッピ!
学習フォルダを作ったら、 開く をクリックするッピよ~
C#を学ぶ

いよいよC#を学ぶッピ!
まずは右クリックから【総合ターミナルを開く】を選択するッピ!
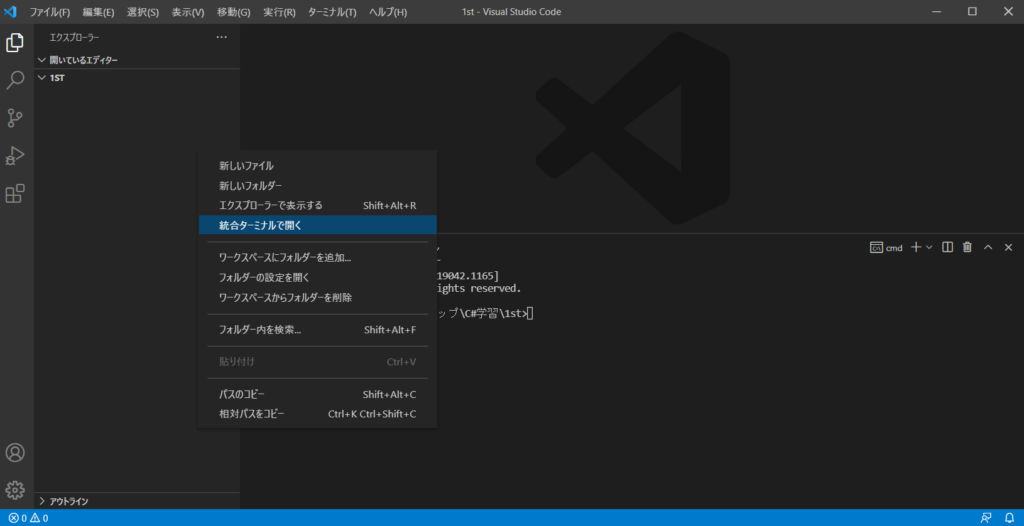

次はターミナル
例)C:\ Users \ デスクトップ \ C#学習>1st>
のうしろに
dotnet new console
と入力するッピよ~
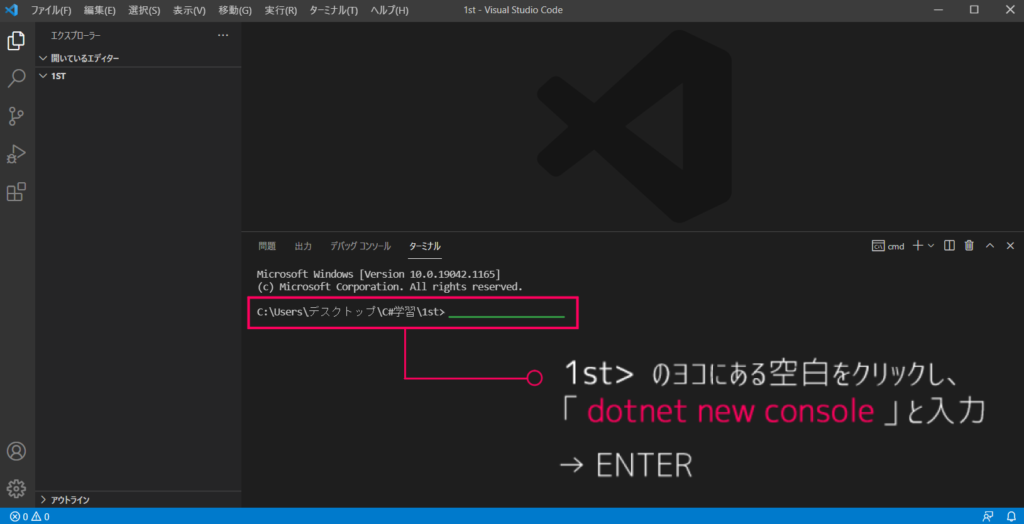
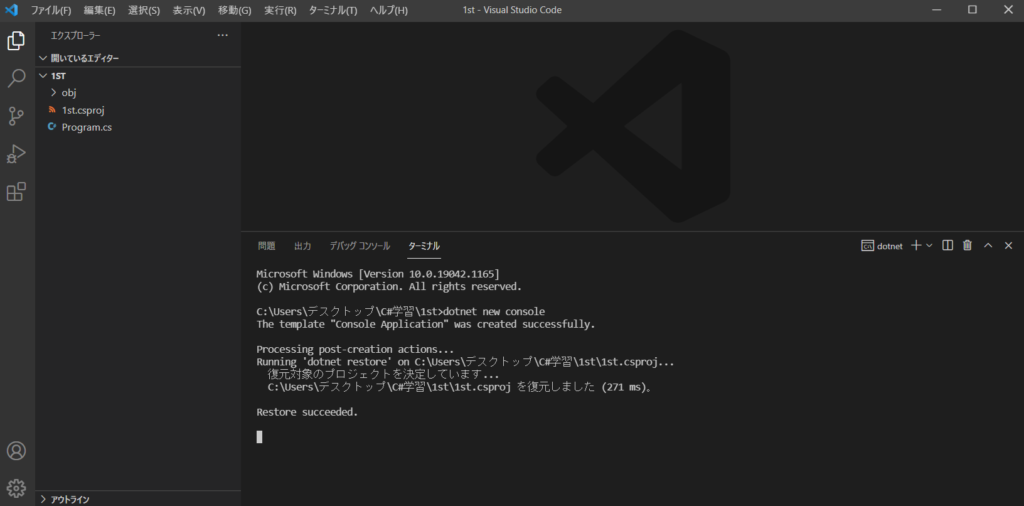

わ!? 文字が出たわ!

ちゃんとプログラムが実行された証拠ッピ!
Restore succeeded
という表示がでたら、きちんと動いてるあかしッピよ!

左に Program.cmというファイルがふえたのがわかったッピか?
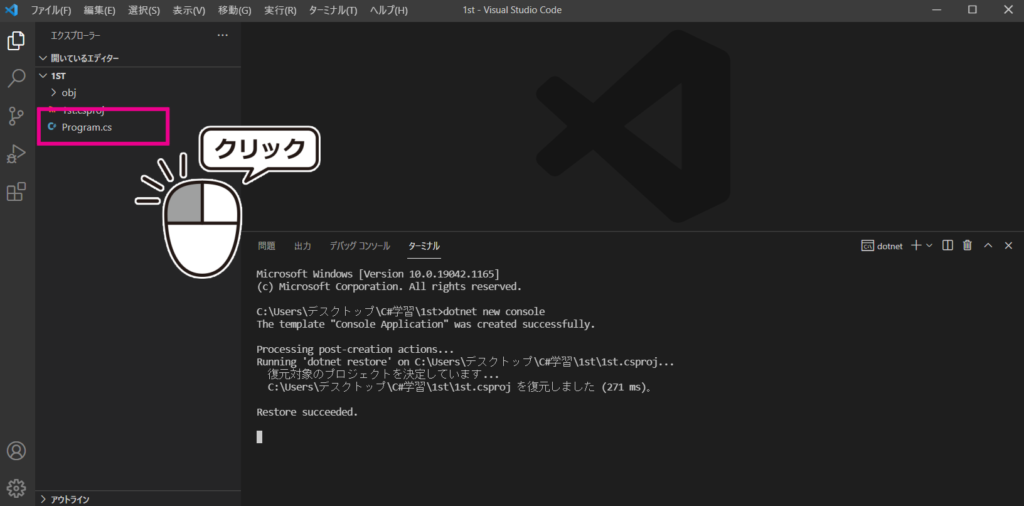
最後はこの Program.cm をクリックして、設定完了ッピ!
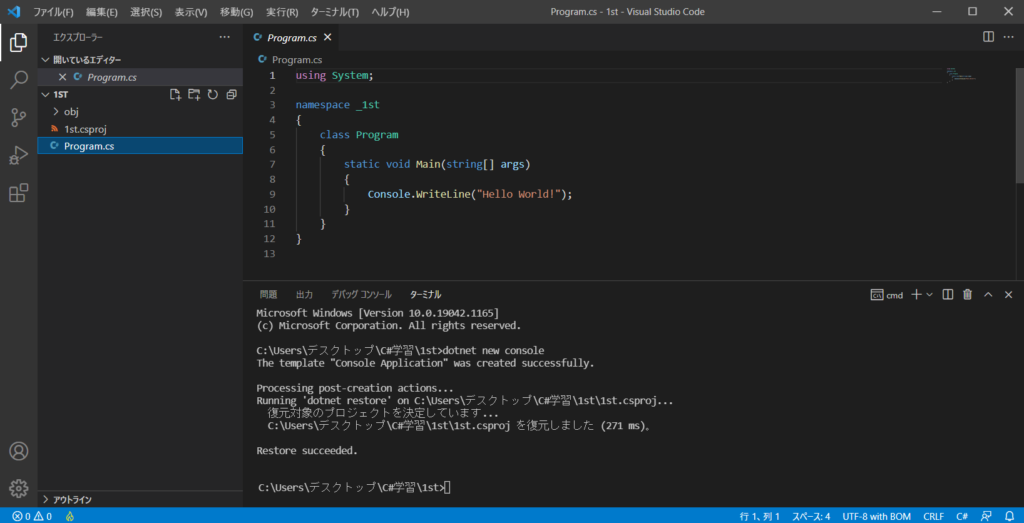

お、なんかプログラムが出てきた!

いい感じッピ!
これでC#を勉強する環境ができたッピよ~!
C#でプログラムを実行してみよう

それじゃあさっそくC#でプログラムを実行してみるッピ!

新しく出てきたターミナルの
例)C:\ Users \… C#学習>1st>
に今度は
dotnet run
と入力して見るッピ~
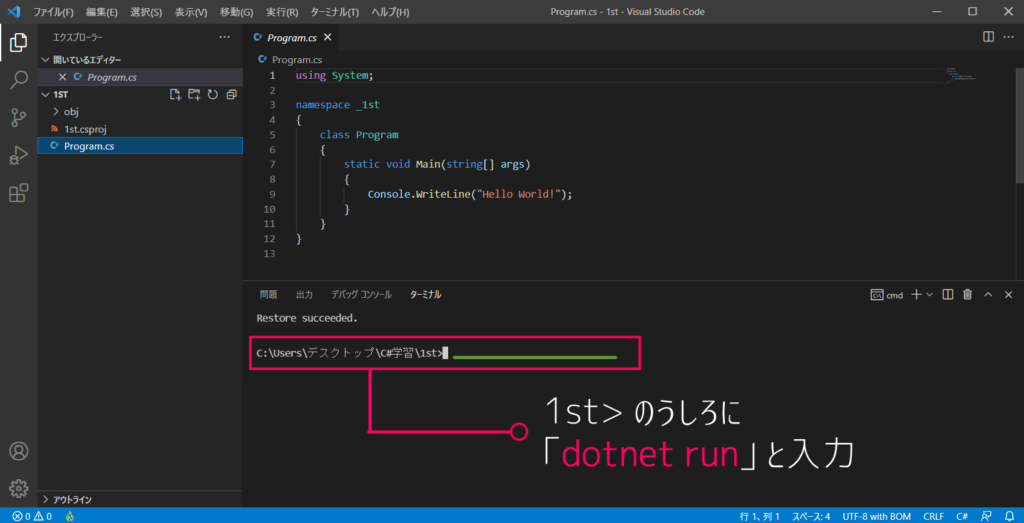
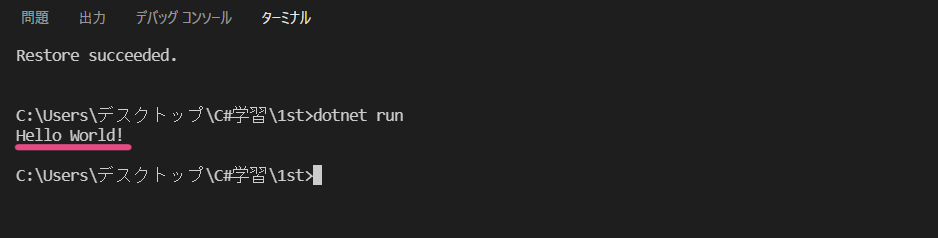

【Hello World】って表示されたぞ!

すごいっ

ムフフ、これがプログラミングの魔法ッピ!
今回はここまでッピ!
これからこのVisual Studio Codeをつかって一緒にC#を勉強していくッピよ~
- dotnet new console…..ターミナルから、学習のためのファイルを作ることができる
- dotnet run…..ターミナルでプログラムを動かすことができる

次のページ❷はおまけッピ!
これまでふれなかった using や namespace などの
C#設定について解説していくッピよ~