
今回はUnityで2D歩行アニメをつくる方法について勉強するッピ!

歩行アニメをつくる方法?

まだ習ったことないわ!

今回の記事で、
・アニメの作り方
・アニメの制御
・左右上下のキャラの動かし方
を学べるッピ!

これからこの2D歩行アニメをつくる方法を一緒に勉強して行くッピよ~
歩行アニメをつくる方法【2D版】
必要なもの

まずは必要なものを用意するッピ!
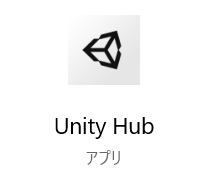
- Unity
- Windows または Mac のパソコン
が必要ッピよ~!

まだ Unity をダウンロードしてない人は
↓ の記事を参考に必要なものをインストールするといいッピ!

その他には
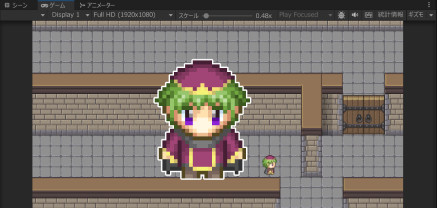
- マップ
- キャラクター画像
も必要ッピよ~!


とってもクオリティの高い素材ッピ!
みんなもここから借してもらうと良いッピ!
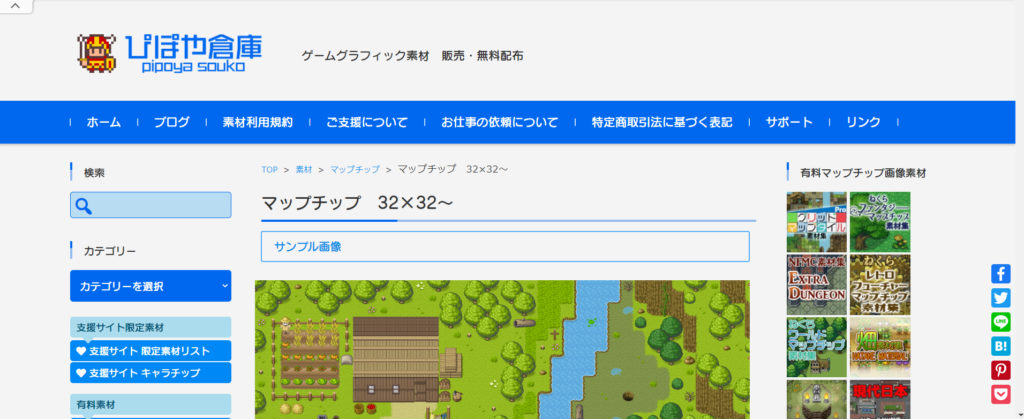

ここからダウンロードさせてもらえばいいのね!

ついでにDLsiteにも
素敵なチップ素材が売ってるッピよ!<露骨なPR>
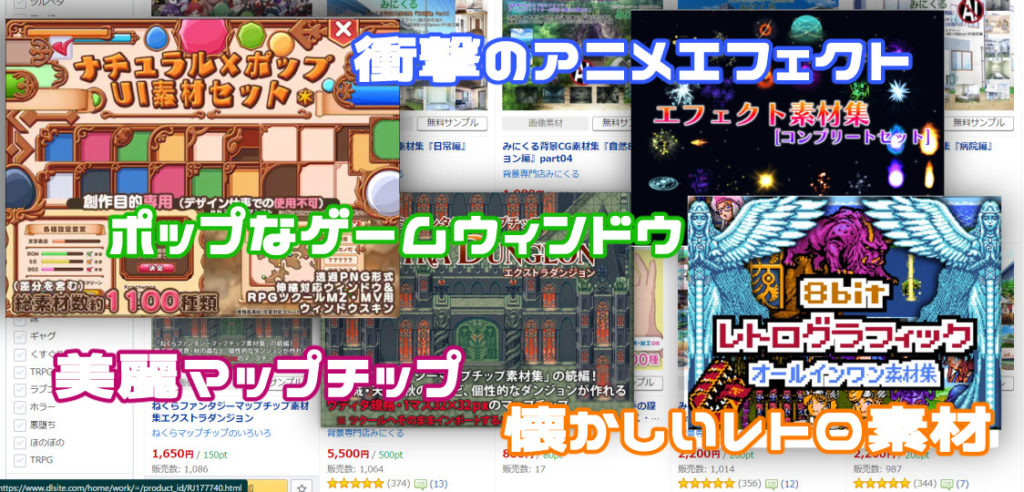
キャラクター画像の設定

さっそくキャラクター画像をセッティングするっぴ!
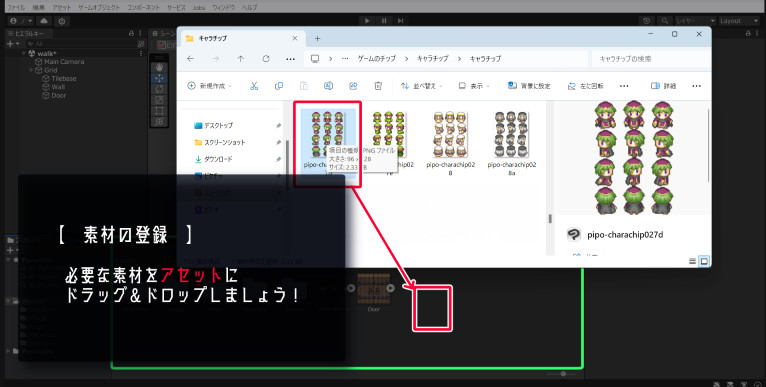

ダウンロードした素材を
アセットに向かってドラッグ&ドロップするッピ!

オッケー!
キャラチップのスプライトモードを設定する

まずは
インスペクター→スプライトモードを「複数」に設定
ッピ!

こうすることで、あとからキャラチップを
ポーズごとに分割することができるッピ!
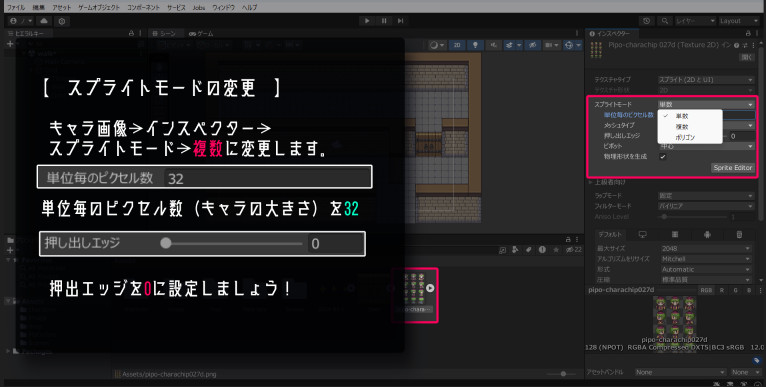

次は
ユニット毎ピクセル数を「32」に設定
ッピ!

そのまま
押出エッジを「0」に設定
ッピよ~!
キャラチップの分割

次はスプライトエディターでキャラチップを分割するッピよ~
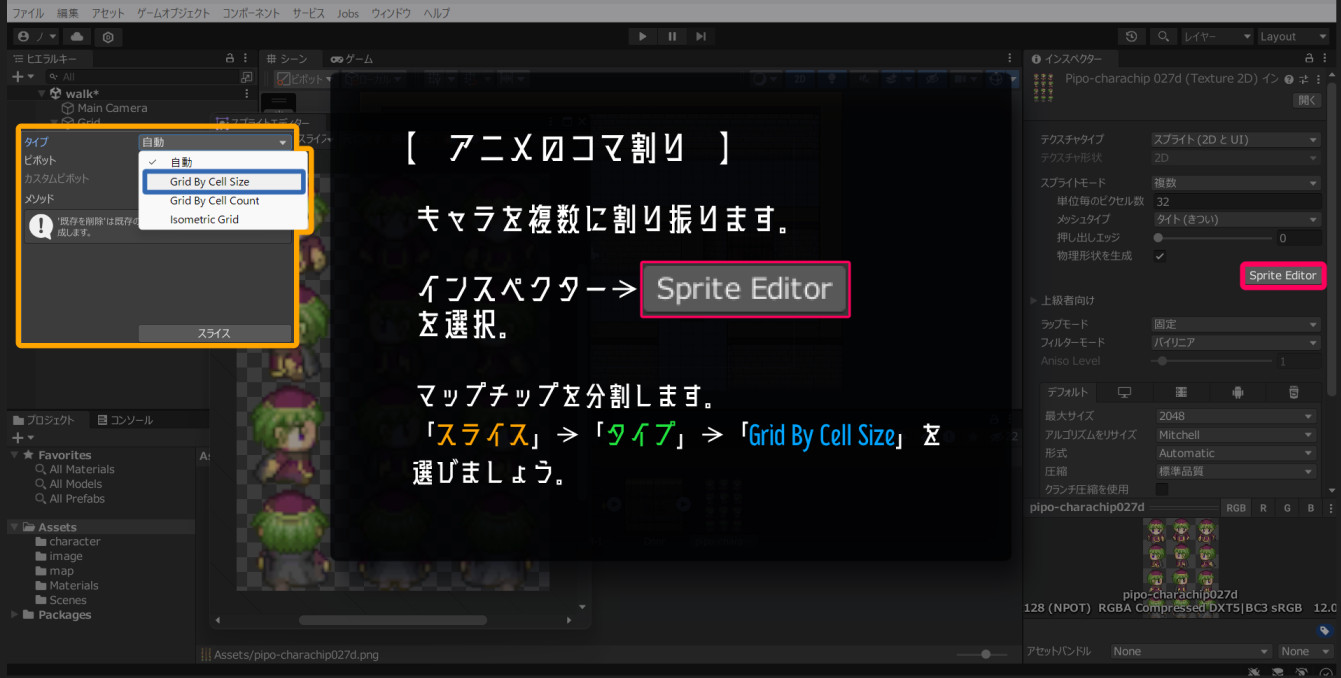

まずは
「Sprite Editor」を
クリックするッピ!

次に
「スライス」→「タイプ」→「Grid By Cell Size」
クリックするッピ!

わかったわ!
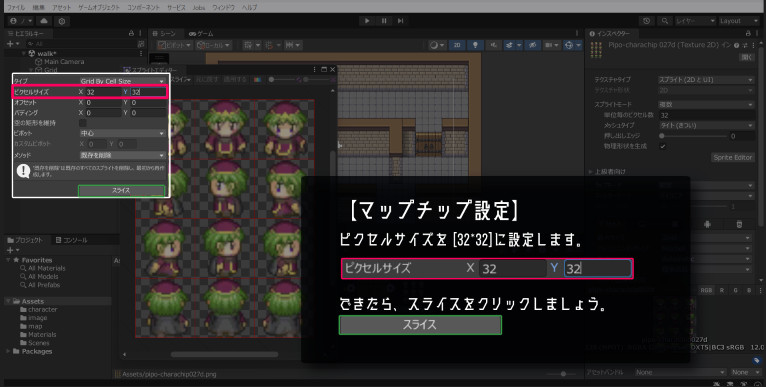

次は
「ピクセルサイズ」→「32*32」→「スライス」
クリックするッピ!

最後は「適用する」を選ぶッピよ~

これでいいのか?


おお、バラバラになってる!

すごいわっ
スプライトエディタの説明

ちなみにスプリクトはこんな風になってるッピ!
覚えておくと良いッピ
| 名称 | 解説 |
|---|---|
| テクスチャタイプ | 画像を何に使うかを指定します。 ここでは2DとUIの画像として使います。 |
| スプライトモード | (単数)テクスチャを1枚の画像として使用します。 (複数)1枚の中の画像に複数のキャラクターやポーズが含まれている場合に使用します。 (ポリゴン)3Dなどで使うモードです。 |
| 単位毎のピクセス数 | 1枚の画像に複数のキャラクターやポーズが含まれている場合、1キャラクターまたはポーズの大きさを指定できます。 |
| メッシュタイプ | スプライトに生成されるメッシュの種類を決めます。 タイトに設定すると、ピクセルに基づいたメッシュを作ります。 |
| 押し出しメッシュ | スプライト(画像)の周囲に残す、透明な枠を設定します。 |
| ピポッド | ゲーム上で画像を配置・認識するための、場所を決めます。(ジャンプ処理のための足元設定など) |
| 物理形状を生成する | これによって、スプライトのメッシュ形状が自動で作られます。 |
| ラップモード | 画像シートを使ったアニメのラップ方法を設定します。 |
| フィルターモード | 画像を縮小拡大したときの処理方法を設定できます。 バイナリはぼやけた感じ、ポイントだとドットの質感が残ります。 |
アニメーションの作成
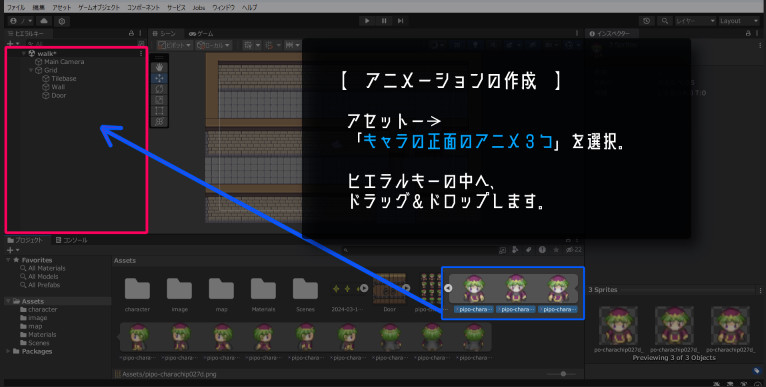

アニメーションを作成するには、まず
スプライトエディタでバラバラにした
キャラ画像の「▶」をクリック
するッピ!

画像が展開できたら
正面を向いている3ポーズを選んで
ヒエラルキーへドラッグ&ドロップ
するッピ!

オッケー!
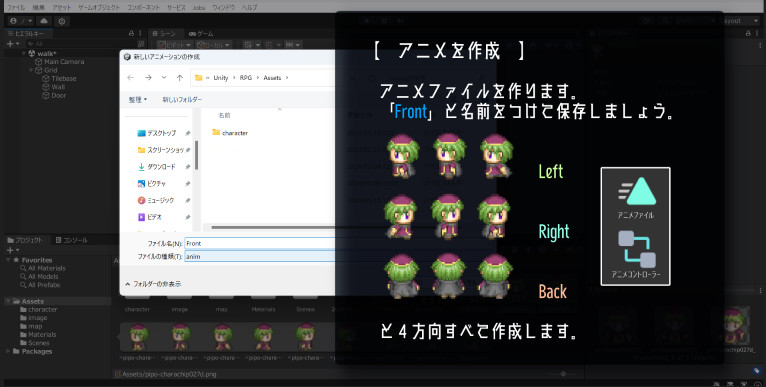

するとウィンドウが出てくると思うッピ!
そのまま
Front
と名前をつけて保存するっぴ!

同じように
・Left
・Right
・Back
のアニメも作るッピよ~

・Left
・Right
・Back
も作るのね!

できたぜ!
余分なファイルを消す
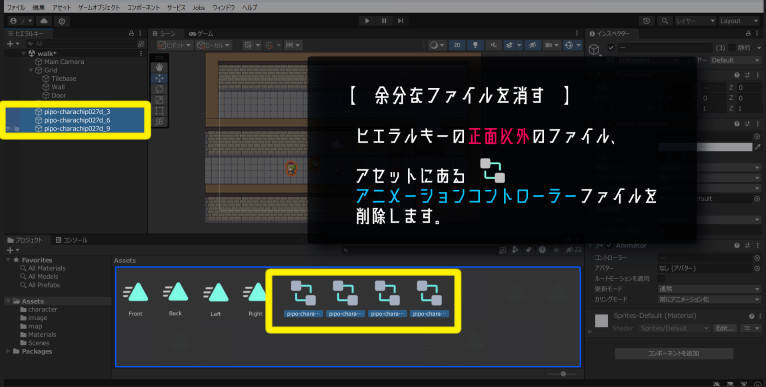

ヒエラルキーの中の、
正面以外のキャラを消すッピよ~!

ついでにアニメコントローラーも消すッピ!

アニメコントローラーって、

こんなやつかしら?

それッピ!

オッケー!
レイヤーの追加

次はレイヤーを追加するッピよ~

このレイヤーがあることで、
キャラを確実に建物より前に表示できるッピ!

面白そうだな!
さっそくやってみようぜ
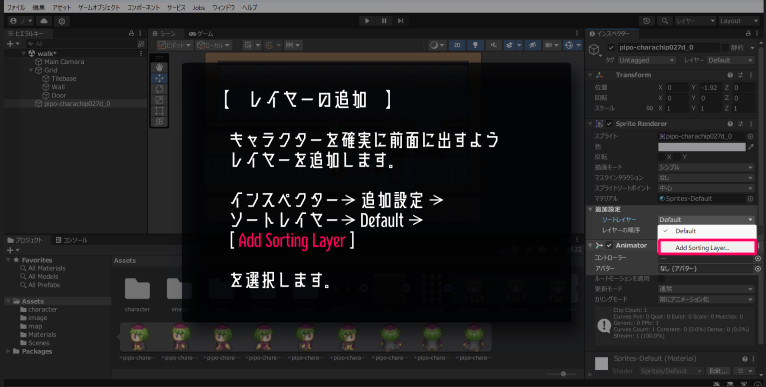

まずは
インスペクター→追加設定→ソートレイヤー→Default
[ Add Sorting Layer ]
と選択するッピ!
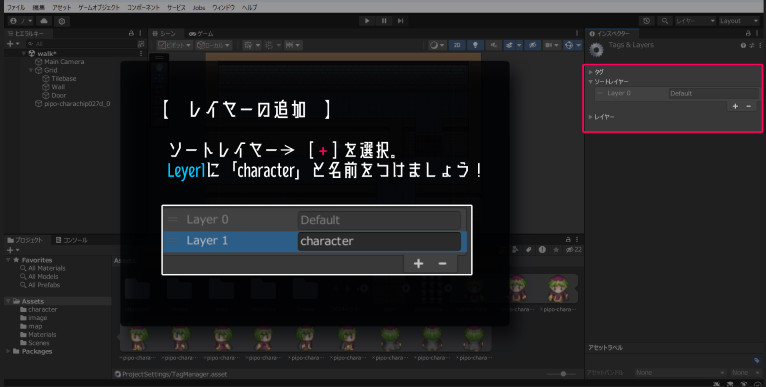

ソートレイヤー→ [ + ]
Leyer 1に「character」
と入力するッピよ~

オッケー
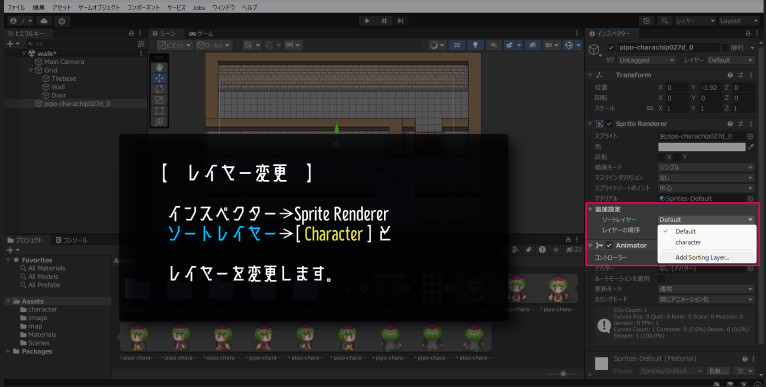

次は実際にレイヤーを変更するッピ!
ヒエラルキー→プレイヤーを選択→Sprite Render →
ソートレイヤー→「 character 」
レイヤーを変更するッピ!

できたわ!
アニメコントローラーの作成

次はアニメーションを制御する
コントローラーを作るッピ!
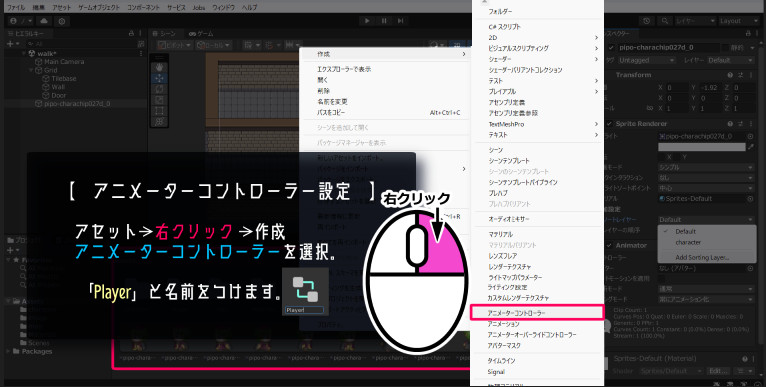

アセット→右クリック→作成
アニメーターコントローラーを選択→「Player」
と名前をつけるッピ!
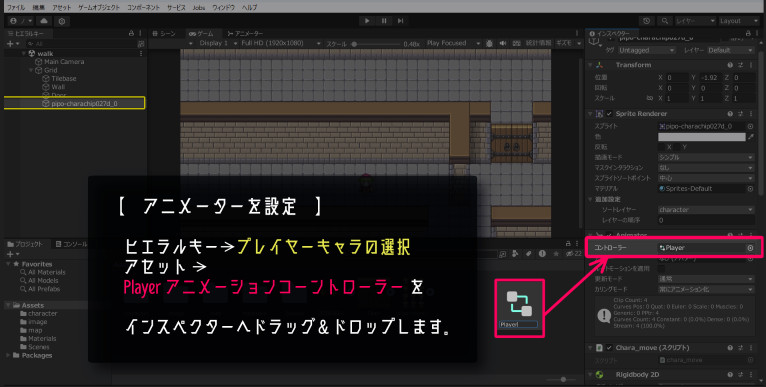

作ったプレイヤーをキャラにセットするッピ!

ヒエラルキー→プレイヤー→アセット→
アニメーションコントローラーを
インスペクターのコントローラーへドラッグ&ドロップ
するッピ!
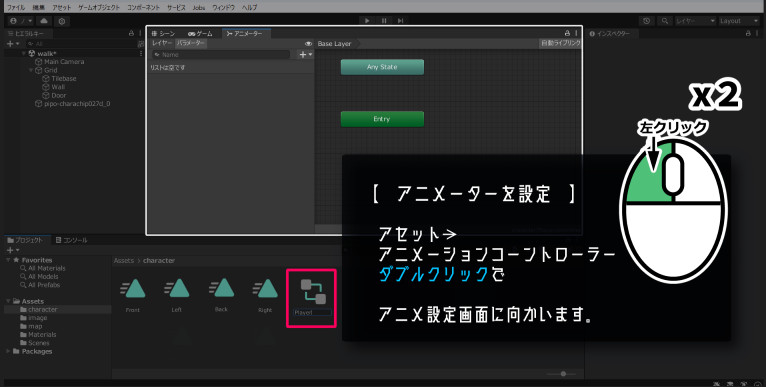

ついにアニメーションを制御するッピ!

アニメーションコントローラーを
ダブルクリックして、設定画面に向かうッピ!
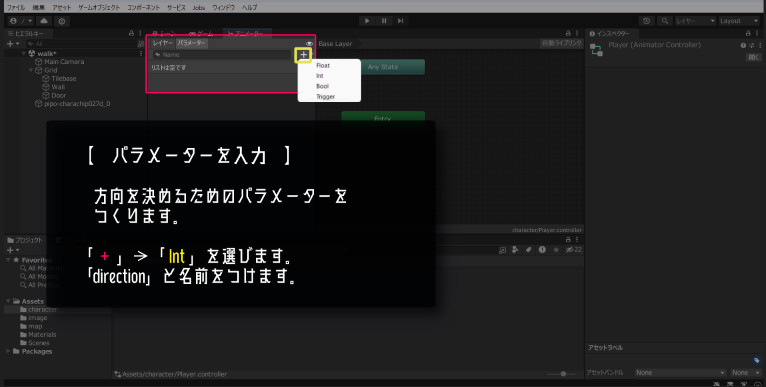

パラメーターを入力するッピ!

まずは
「 + 」→「int」
【direction】と名前をつける
ッピよ~!

まかせろ!

できたわ!
方向ステートの作成

次は方向のステートをつくるッピ!
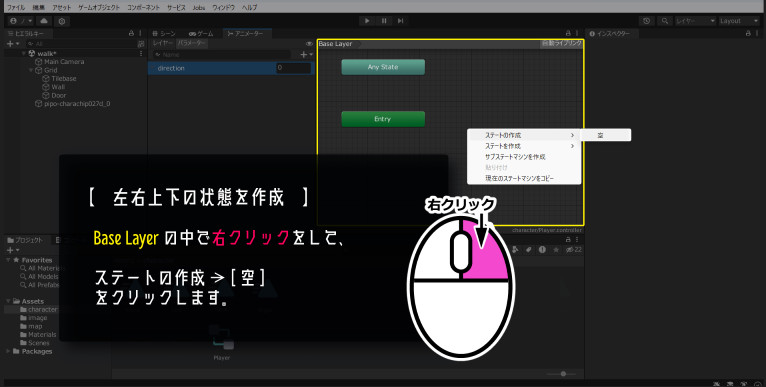

まずBaseLayerの中で、右クリックをして
ステートの作成→[ 空 ]
を選ぶッピ!

New State
が作られると思うから、
それをクリックして、正面の[ Front ]を作成するッピよ~
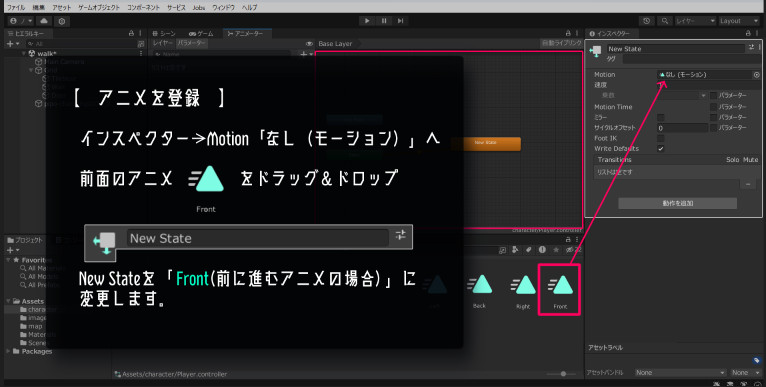

New State→インスペクター→Motion なし(モーション)
へ、Frontのアニメをドラッグ&ドロップするッピ!

名前を「Front」にするのも忘れちゃいけないッピ♪

名前を
Front
っと・・・

ついでに残りの
左 右 後ろ
の3つのステートも作るッピ♪
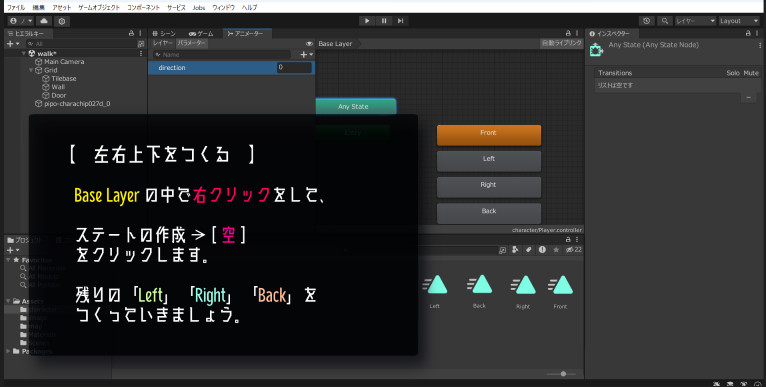

New Stateを3つ追加して
・Left
・Right
・Back
の分を作れば良いんだな!

了解よ!
遷移の作成
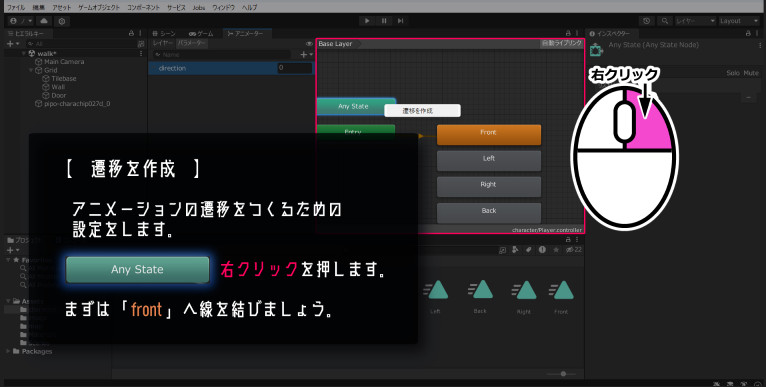

次は遷移を作成するッピ!
「Any State」を選択、右クリック→遷移を作成
をするッピ!

線が結ばれたわ!

いい感じッピ♪

そのまま4方向、全部の線を引くッピよ~

Any Stateから遷移を作成して残りの
・Left
・Right
・Back
の分を作れば良いんだな!

その通りッピ♪
遷移(移り変わり)の制御

そういえば、遷移って何かしら?

それはアニメーションの移り変わりのことッピね~

このアニメーション制御を覚えると、
例えばビックリしたアニメの再生が終わったら、
倒れるみたいなアニメの制御ができるッピよ~

へ~便利だなあ

気を取り直して、
続きをいくッピ!
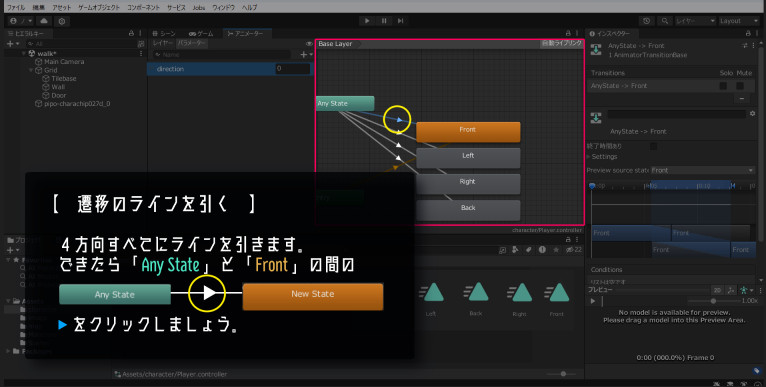

よくみると
「Any State」ー ▶ ー 「NewState」
があるっピ!

この「 ▶ 」をクリックするッピよ~
遷移アニメの設定
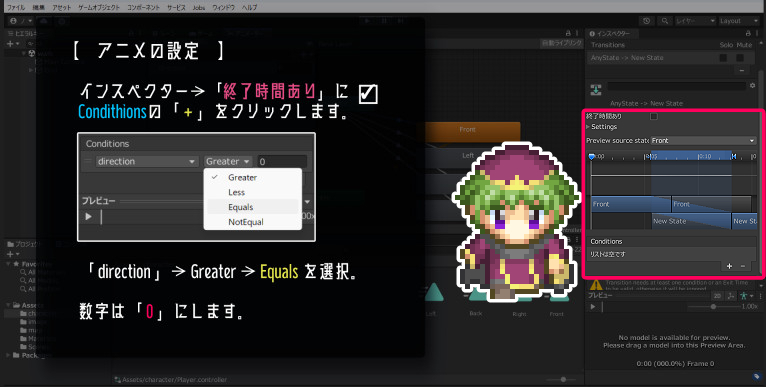

まずは「Front」の設定ッピ!
インスペクター→終了時間ありに[✓]チェック
ッピ!

次は
Condithons →「 + 」→ direction →Greater → Equals
に設定するッピ!

最後に横の数字を「 0 」にするッピね!
セッティング項目
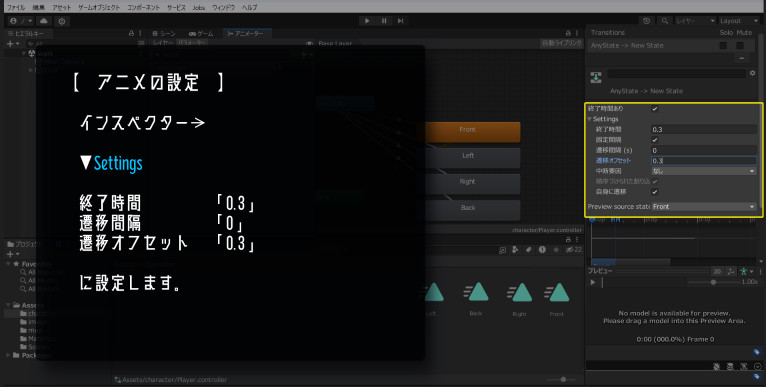

インスペクター「終了時間あり」の下に
Settings設定項目があるっッピ♪

ここを
・終了時間「0.3」
・遷移間隔「0」
・遷移オフセット「0.3」
に設定するッピよ~!
左右後ろのアニメ設定

続いて左右後ろの設定ッピ!
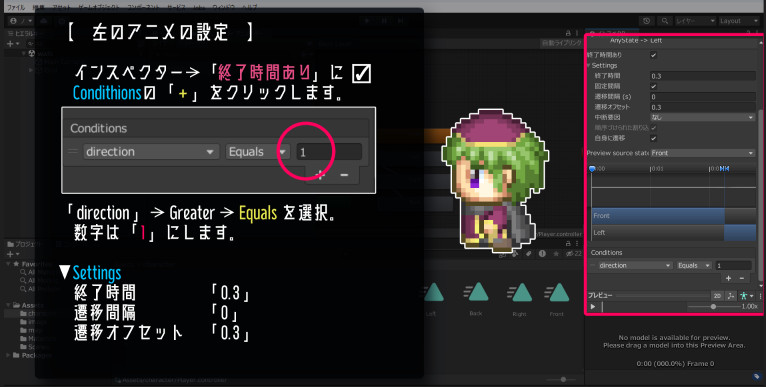

まずは「Left」の設定ッピ!
インスペクター→終了時間ありに[✓]チェック
Condithons →「 + 」→ direction →Greater → Equals
ッピ!

次は
・終了時間「0.3」
・遷移間隔「0」
・遷移オフセット「0.3」
に設定するッピ!

最後に横の数字を「 1 」にするッピね!

1
ね!
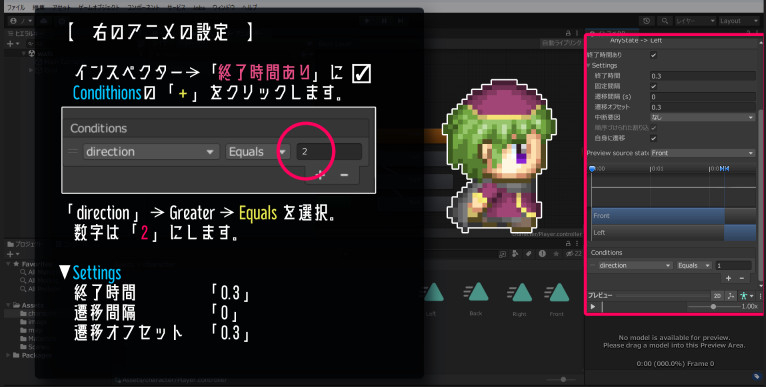

まずは「Right」の設定ッピ!
インスペクター→終了時間ありに[✓]チェック
Condithons →「 + 」→ direction →Greater → Equals
ッピ!

次は
・終了時間「0.3」
・遷移間隔「0」
・遷移オフセット「0.3」
に設定するッピ!

最後に横の数字を「 2 」にするッピね!

2
だな
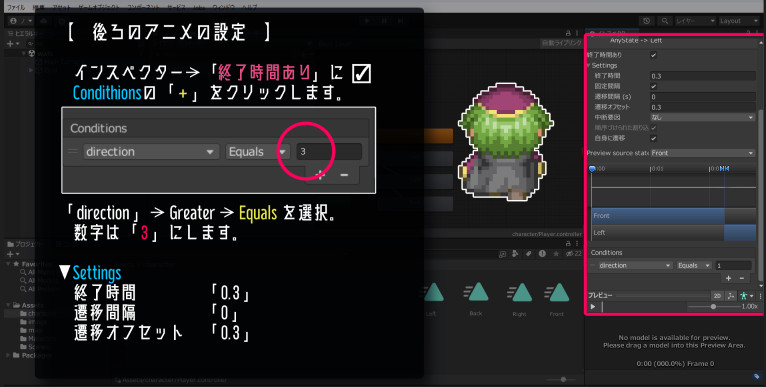

まずは「Back」の設定ッピ!
インスペクター→終了時間ありに[✓]チェック
Condithons →「 + 」→ direction →Greater → Equals
ッピ!

次は
・終了時間「0.3」
・遷移間隔「0」
・遷移オフセット「0.3」
に設定するッピ!

最後に横の数字を「 3 」にするッピね!

3
だな

できたわ!
プレイヤーの当たり判定/質量の追加

プレイヤーの当たり判定をつけるッピ!
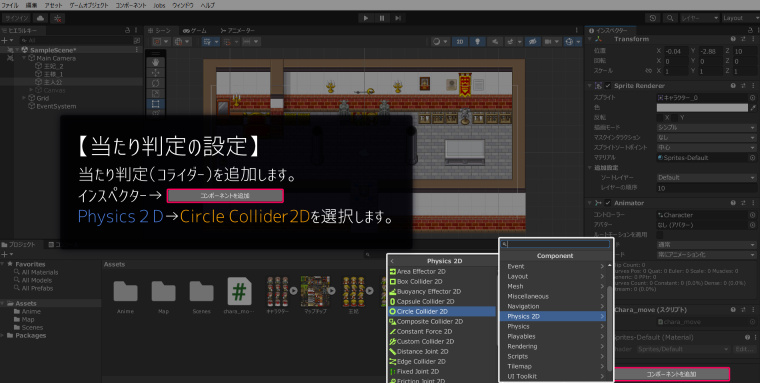

まず
プレイヤーをクリック
するッピ~

それからインスペクター
コンポーネントを追加→Physics2D→Circle Collider2D
を選択するッピ~
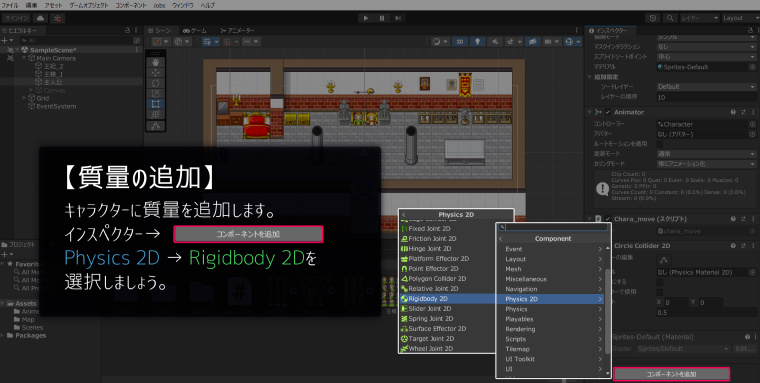

質量を追加するッピ!
インスペクターから
コンポーネントを追加→Physics2D→Rigidbody 2D
を選択するッピ~
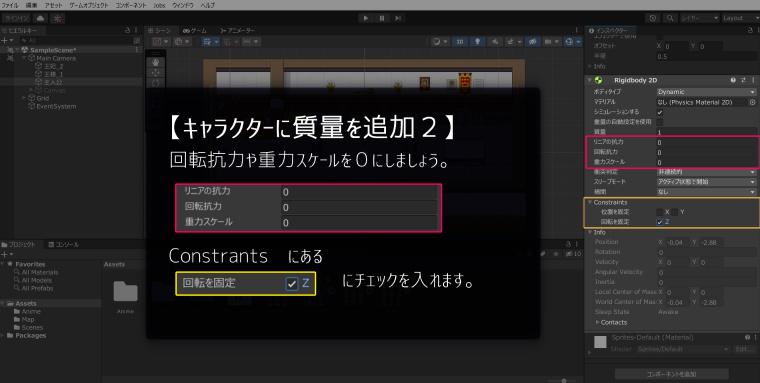

重力や抵抗を設定するッピよ~!
インスペクターから
Rigidbody 2D
を選択するッピ~

そこから
リニアの抵抗0
回転抵抗 0
重力スケール 0
と入力し、
回転を固定 ☑Z にチェックを入れる
ッピよ~

まかせて!
歩くプログラムの作成

最後は歩くプログラムッピ!

やっときたか!
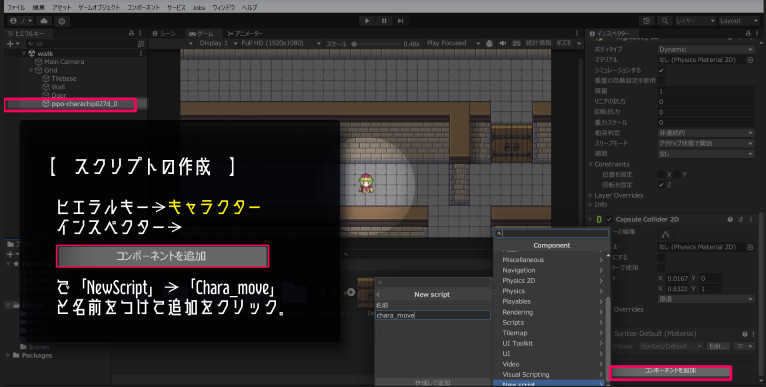

ヒエラルキー →キャラクター → インスペクター →
コンポーネントを追加→ New Script → 「Chara_move」
と名前をつけて追加をクリックするッピ!

↓の文をコピーして
using UnityEngine;
public class chara_move : MonoBehaviour
{
private float speed = 0.01f; //floatは小数点
private Animator animator;
private void Start()
{
animator = GetComponent<Animator>();
}
void Update()
{
Vector2 pos = transform.position;
if (Input.GetKey(KeyCode.DownArrow))//↓キーを押したら
{
pos.y -= speed;
animator.SetInteger("direction", 0);//正面を向く
}
else if (Input.GetKey(KeyCode.LeftArrow))//←キーを押したら
{
pos.x -= speed;
animator.SetInteger("direction", 1);//左を向く
}
else if (Input.GetKey(KeyCode.RightArrow))//→キーを押したら
{
pos.x += speed;
animator.SetInteger("direction", 2);//右を向く
}
else if (Input.GetKey(KeyCode.UpArrow))//↑キーを押したら
{
pos.y += speed;
animator.SetInteger("direction", 3);//後ろを向く
}
transform.position = pos;
}
}と入力→保存するッピ!
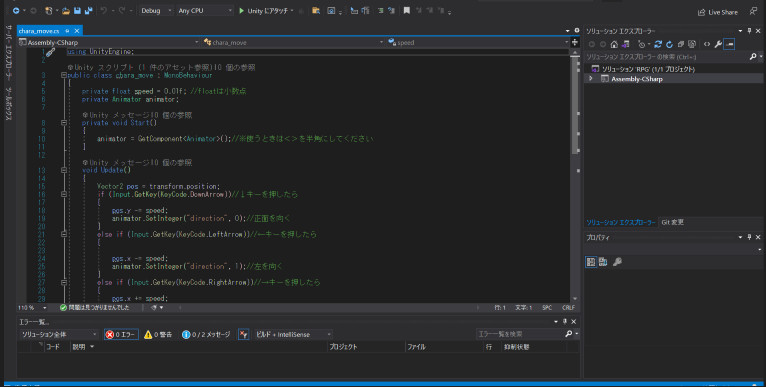

ちなみにこれは
using UnityEngine;
public class chara_move : MonoBehaviour
{
private float speed = 0.01f;
private Animator animator;
private void Start()
{
animator = GetComponent<Animator>();
}

void Update() {
Vector2 pos = transform.position;
if (Input.GetKey(KeyCode.DownArrow)){
pos.y -= speed;
animator.SetInteger(“direction“, 0);}
else if (Input.GetKey(KeyCode.LeftArrow))
{
pos.x -= speed;
animator.SetInteger(“direction“, 1);
}
else if (Input.GetKey(KeyCode.RightArrow))
{
pos.x += speed;
animator.SetInteger(“direction“, 2);
}
else if (Input.GetKey(KeyCode.UpArrow))
{
pos.y += speed;
animator.SetInteger(“direction“, 3);
}
transform.position = pos;
}}
という意味になるッピ♪

こういうことだったのか!

納得だわ!
using UnityEngine;
public class chara_move : MonoBehaviour
{
private float speed = 0.01f; //floatは小数点
private Animator animator;
private void Start()
{
animator = GetComponent<Animator>();
}
void Update()
{
Vector2 pos = transform.position;
if (Input.GetKey(KeyCode.DownArrow))//↓キーを押したら
{
pos.y -= speed;
animator.SetInteger("direction", 0);//正面を向く
}
else if (Input.GetKey(KeyCode.LeftArrow))//←キーを押したら
{
pos.x -= speed;
animator.SetInteger("direction", 1);//左を向く
}
else if (Input.GetKey(KeyCode.RightArrow))//→キーを押したら
{
pos.x += speed;
animator.SetInteger("direction", 2);//右を向く
}
else if (Input.GetKey(KeyCode.UpArrow))//↑キーを押したら
{
pos.y += speed;
animator.SetInteger("direction", 3);//後ろを向く
}
transform.position = pos;
}
}Unityのキーボード入力について

Unityのキーボード入力には、
Input.GetKeyメッソドを使うッピ!
| プログラムメッソド | 発動条件 |
|---|---|
| Input.GetMouseButton | マウスのボタンが押されていたら発動 |
| Input.GetKey | キーボードのキーが押されたら発動 |

インプットメッソド~?
って何だ?

インプットメッソドというのは、
マウスやキーボードなど、外部から入力があったときに
発動するプログラムをつくるときに使うものッピ!

インプットゲットキーというのは、
キーボードでキーを入力されたあとに発動するプログラムッピ!

そうなのね!

へ~
だけどさ、うさタブ
using UnityEngine;
public class chara_move : MonoBehaviour
{
private float speed = 0.01f; //floatは小数点
private Animator animator;
private void Start()
{
animator = GetComponent<Animator>();
}
void Update()
{
Vector2 pos = transform.position;
if (Input.GetKey(KeyCode.DownArrow))//↓キーを押したら
{
pos.y -= speed;
animator.SetInteger("direction", 0);//正面を向く
}
else if (Input.GetKey(KeyCode.LeftArrow))//←キーを押したら
{
pos.x -= speed;
animator.SetInteger("direction", 1);//左を向く
}
else if (Input.GetKey(KeyCode.RightArrow))//→キーを押したら
{
pos.x += speed;
animator.SetInteger("direction", 2);//右を向く
}
else if (Input.GetKey(KeyCode.UpArrow))//↑キーを押したら
{
pos.y += speed;
animator.SetInteger("direction", 3);//後ろを向く
}
transform.position = pos;
}
}
この、
Input.GetKey (KeyCode.LeftArrow)
とかってやつ
左右とかのキー以外にもできないのか?

エンターキーとかスペースキーも使いたいんだけどな・・・

もちろんできるッピね~!

今回使ったエンターキー以外にも、
よく使うキーを紹介するッピ!
これをキーコードというッピ! 覚えておくと良いッピよ~
| キーコード | 対応するキー |
|---|---|
| Return | エンターキー |
| Backspace | バックスペースキー |
| Delete | デリートキー |
| Tab | タブキー |
| Escape | エスケープキー |
| Space | スペースキー |
| UpArrow | ↑ |
| DownArrow | ↓ |
| RightArrow | → |
| LeftArrow | ← |
| 数字キーコード | 対応するキー |
|---|---|
| Alpha0 | 0 |
| Alpha1 | 1 |
| Alpha2 | 2 |
| Alpha3 | 3 |
| Alpha4 | 4 |
| Alpha5 | 5 |
| Alpha6 | 6 |
| Alpha7 | 7 |
| Alpha8 | 8 |
| Alpha9 | 9 |

すっげええ!
こんなにあるのか

まだまだあるッピよ~!
詳しくは、Unityのリファレンスをチェックすると良いッピ♪

勉強になったぜ!

今日もまたひとつ学んだわ!
学習のまとめ
using UnityEngine;
public class chara_move : MonoBehaviour
{
private float speed = 0.01f; //floatは小数点
private Animator animator;
private void Start()
{
animator = GetComponent<Animator>();
}
void Update()
{
Vector2 pos = transform.position;
if (Input.GetKey(KeyCode.DownArrow))//↓キーを押したら
{
pos.y -= speed;
animator.SetInteger("direction", 0);//正面を向く
}
else if (Input.GetKey(KeyCode.LeftArrow))//←キーを押したら
{
pos.x -= speed;
animator.SetInteger("direction", 1);//左を向く
}
else if (Input.GetKey(KeyCode.RightArrow))//→キーを押したら
{
pos.x += speed;
animator.SetInteger("direction", 2);//右を向く
}
else if (Input.GetKey(KeyCode.UpArrow))//↑キーを押したら
{
pos.y += speed;
animator.SetInteger("direction", 3);//後ろを向く
}
transform.position = pos;
}
}- |素材をインストール
- |キャラチップを分割
- |歩行アニメの作成
- |レイヤーの作成
- |アニメーションコントローラーを削除
- |新しいコントローラーを作成
- |上下左右のアニメを1つのコントローラーに設定
- |パラメーターで【Int型】を設定
- |名前の設定とモーションの設定
- |ConditionsをEqualsにして上下左右ごとに数字を変更
- |キャラクターにアニメコントローラーを設定
- |スプリクトの作成
- |テストプレイ

上手くできたッピか?
これからも色んなゲーム作りやプログラムの解説をしていくッピ!
次回も楽しみにしているッピよ~~!

UnityはC#を元に作られているッピ!
まだまだ Unity や C#について勉強したい人は↓の記事を参考にするッピ♪
















