
今回はUnityのボタンの配置と音声再生について勉強するッピ!

ボタンを押したら音がなる仕組みを一緒につくっていくッピ!

ボタンの配置と音声再生?

まだ習ったことないわ!

ボタンの配置と音声再生は、
Unityでも基礎の基礎の大事な部分ッピ!

これからこのボタンの配置と音声再生を一緒に勉強して行くッピよ~
ボタンの配置と音声再生について学ぼう
必要なもの

まずは必要なものを用意するッピ!
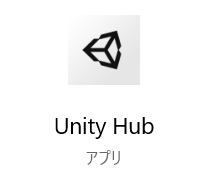
- Unity
- Windows または Mac のパソコン
が必要ッピよ~!

まだ Unity をダウンロードしてない人は
↓ の記事を参考に必要なものをインストールするといいッピ!
音声ファイルを用意しよう!

さっそく音声をUnityで再生するっぴ!

・・・その前に、再生する音声が必要だっぴよ~
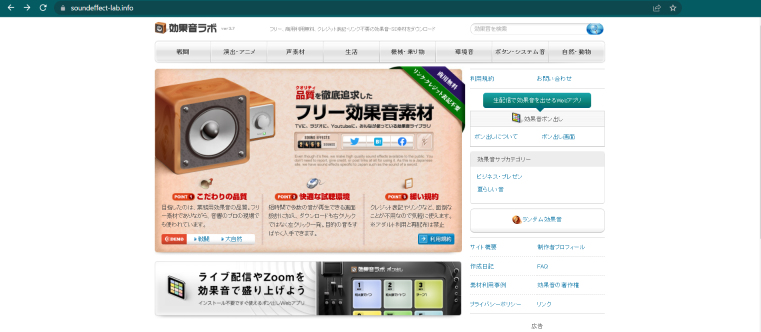

今回は効果音ラボさまで、好きな音声をお借りするッピ!
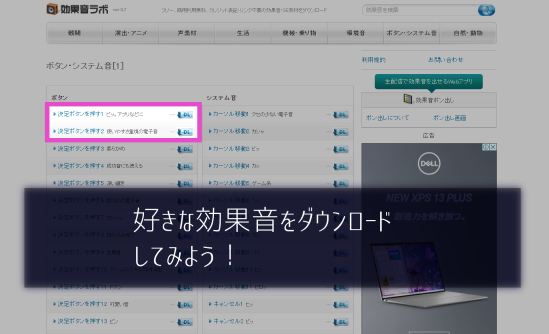
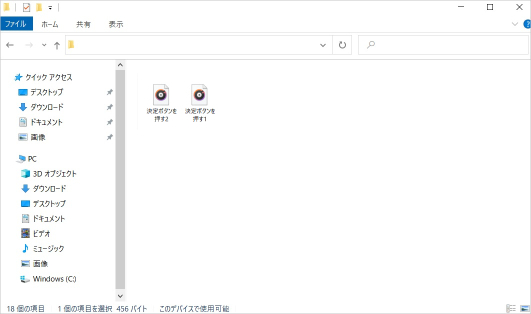

これでいいかな?
ボタンをつくる
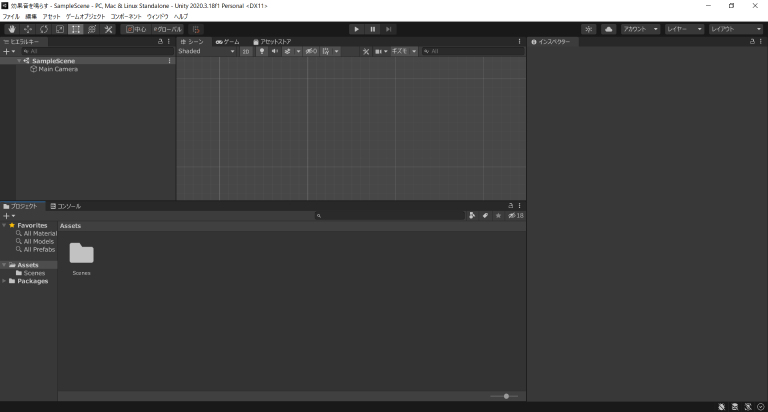

それじゃあ、
さっそくUnityでボタンをつくってみるっぴ!
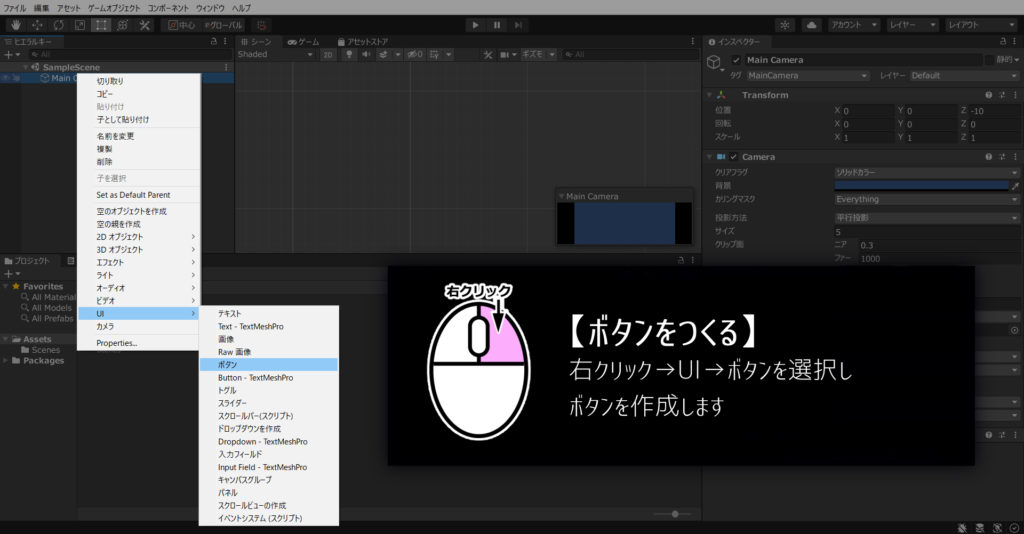

ヒエラルキー下の部分で
右クリック→UI→ボタン
を選択するッピ!
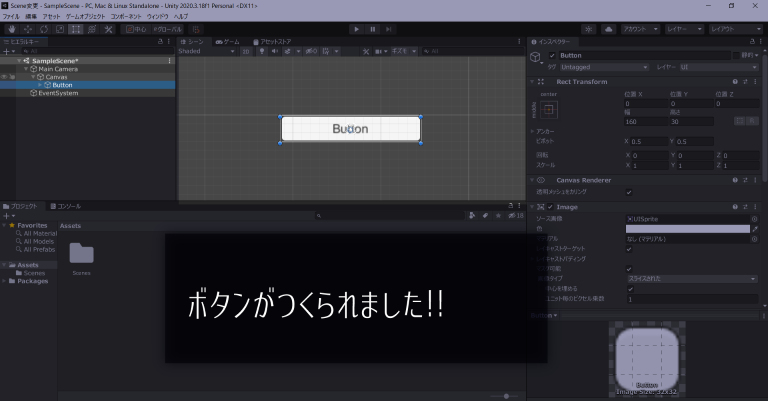

できたわ!
音声をアセットに登録する

次は音声をアセット登録するッピ!
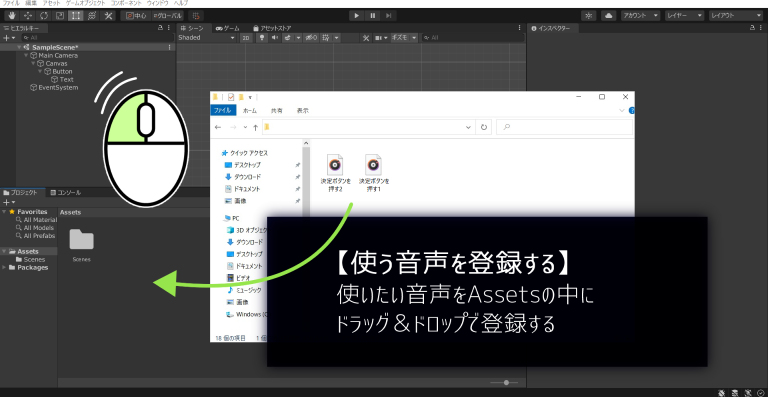

使いたい音声を、ドラッグ&ドロップでアセットの部分に登録するッピ!

ドラッグ&ドロップってなんだ??

たしか、
ファイルをマウスで選択したまま、
ファイルを移動する方法をドラッグ&ドロップっていうんじゃなかったかしら?

そうだったそうだった!
別のウィンドウからファイルを引っ張ってもってくれば良いんだな!?
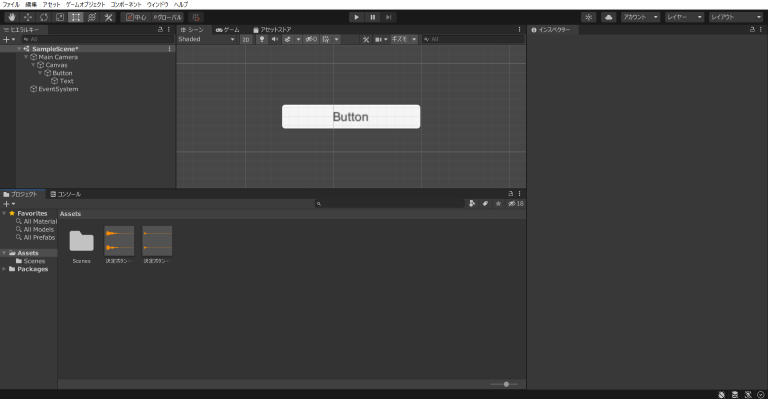

こんな感じか?

いい感じだっぴ!
2人ともよく出来てるッピ♪
ボタンに使う音を設定しよう!
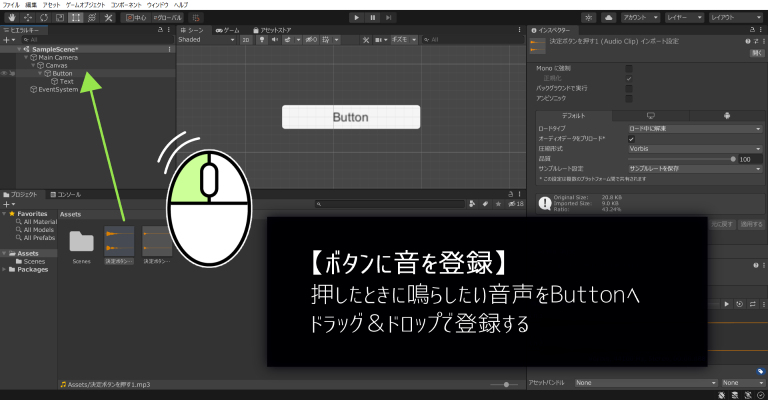

次はボタンに音を仕込むッピ!
鳴らしたい音声をBottonへドラッグ&ドロップ
してつくるッピ!

よくわかったわ!
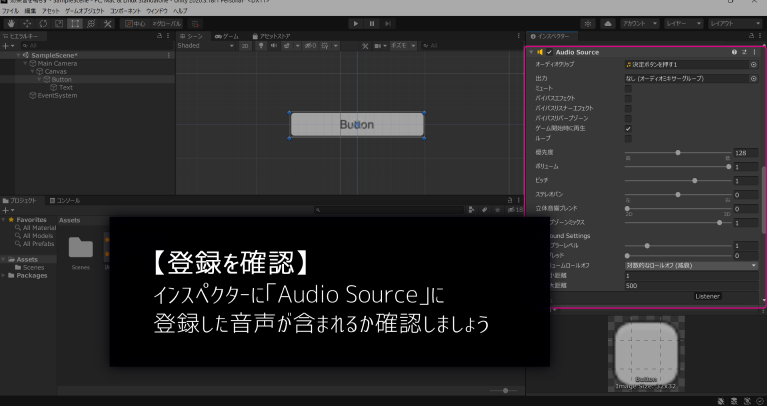

右側のインスペクターの
「Audio Source」に
登録した音声が含まれているかチェックだッピ♪

オッケー!
ボタンに押すと音がなるプログラムを仕込む

ボタンに、押すと音がなるプログラムを仕込むッピ!
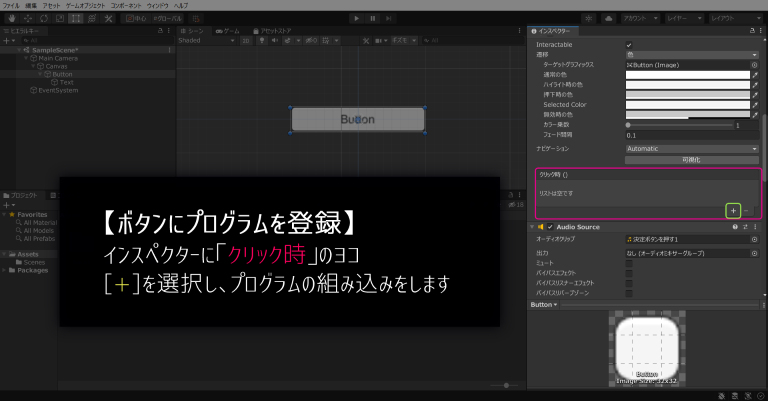

インスペクター→[クリック時()]→[+]
をクリックするッピ!
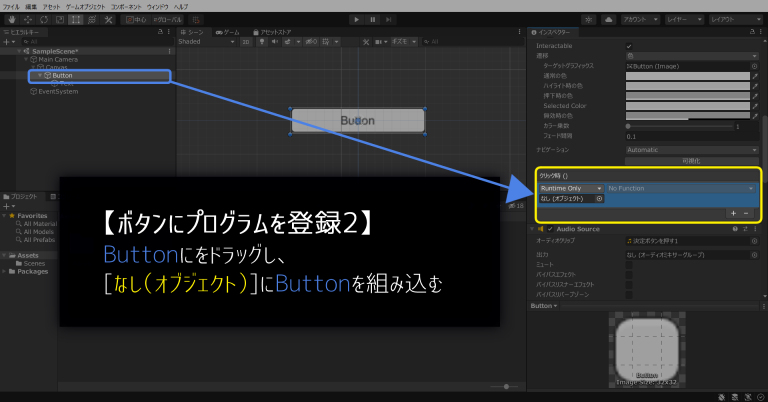

左のヒエラルキー下にある
Buttonをドラッグ→[クリック時()]下→[なし(オブジェクト)]
にドロップして、動くプログラムを設定するッピ♪
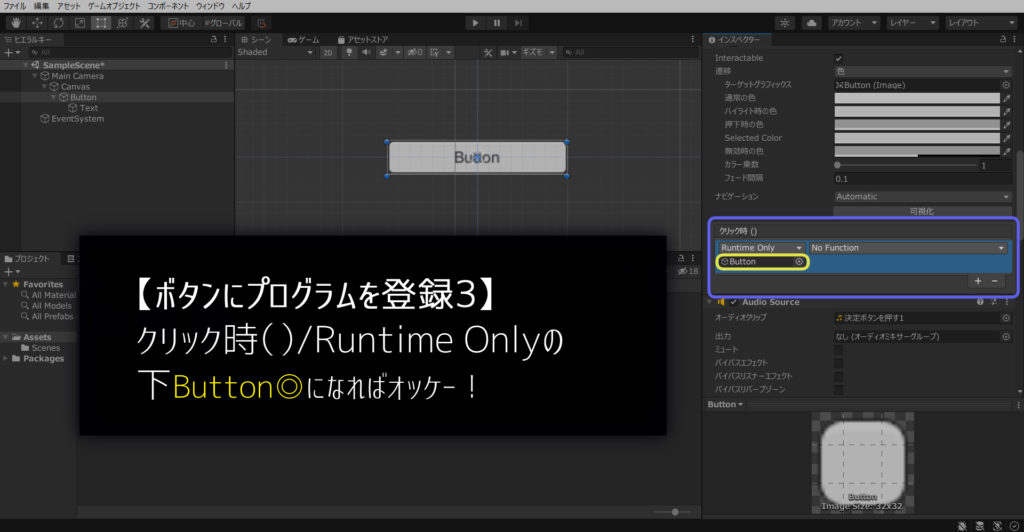

Button◎になったわ!

いい感じッピ♪
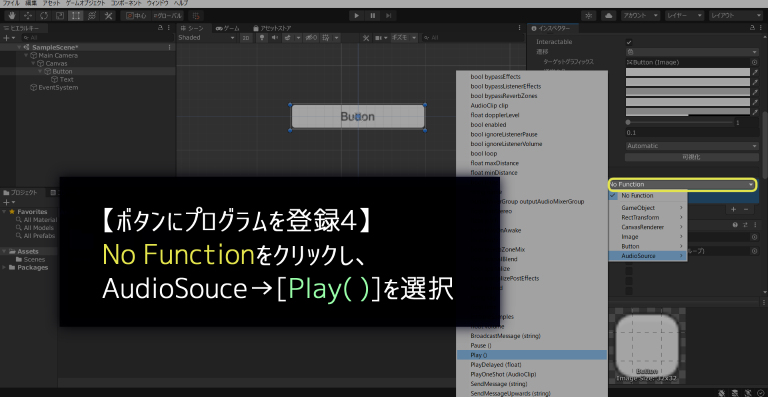

クリック時()→No Functionの▼
をクリックして、
AudioSouce→[Play()]
を選択するッピ♪
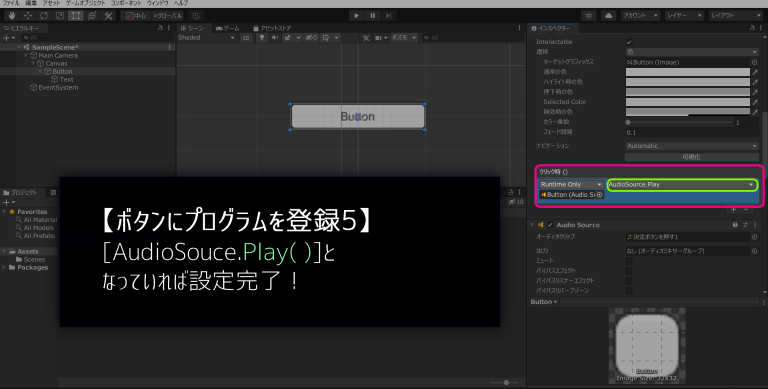
テストプレイ


最後にテストプレイをするッピよ~
[▶]を押して、ボタンをクリック!
音が聞こえれば完了ッピ!

おおお!
音が聞こえてるっ

やったねっ
学習のまとめ
- ヒエラルキーからUI、ボタンでボタンを作成する
- ドラッグ&ドロップで音声ファイルをアセットに登録
- 音声ファイルをボタンにドラッグして登録する
- クリック時()の下[+]ボタンを選択
- ボタンを[なし(オブジェクト)]にドラッグ&ドロップ
- No Functionの▼をクリックし、AudioSource→Play()を選択
- テストプレイ

次はC#スプリクトで音を出してみるッピよ~~!












