キーンコーンカーンコーン
・
・
・


以上で今日のパソコンの授業は終了です!
みんな、わかったかな~?
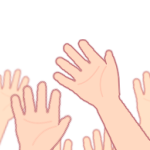
はーい!

それじゃあ、また来週ね~!
シーユーネクストタイム♪

やばい・・・
まったく授業についていけなかった・・・!

とほほ・・・
新学期になって、久しぶりにパソコン使ったら
すっかり使い方忘れちゃったよ・・・

ユウキくん!

アイカちゃん!
どうしたの?

アイカちゃんは、クラスの中でもめちゃくちゃカワイイ
売れっ子の有名チューブトッカーなんだよな!
話しかけてもらってラッキー♪

実は、新学期になって久しぶりにパソコンを使ったら
使い方忘れちゃって・・・

もしよければ、一緒に勉強しない?
ユウキくんのおうちで!

もちろんオッケーさ!
オレもすっかり使い方忘れちゃってたんだよね

オレのパソコンの師匠
【うさタブ】に教えてもらおう!


おかえりッピ~~~!

あ! うさタブ!
かくかくしかじか・・・

なるほど!
【パソコンの使い方】を
イチから教えて欲しい・学び直しをしたいッピね!

そうなの!

できるか? うさタブ

まかせるッピ!
このうさタブがユウキくんとアイカちゃんを
パソコンマスターにするッピよ~
パソコンのきほんを学ぼう
パソコンのアイテムと役割を知ろう

それじゃあまずは、パソコンの基本について勉強していくッピよ~

パソコンは、おもに
- PC本体
- モニター
- マウス
- キーボード
の4つのパーツでなりたってるッピ!
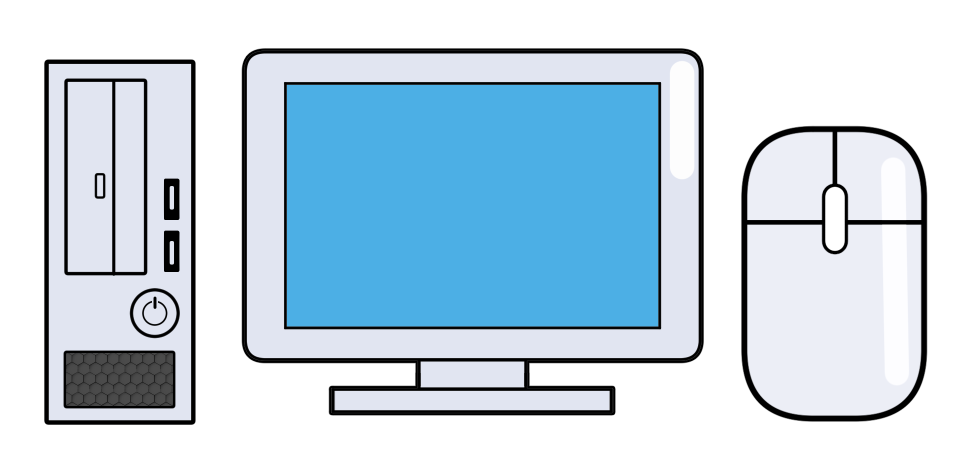
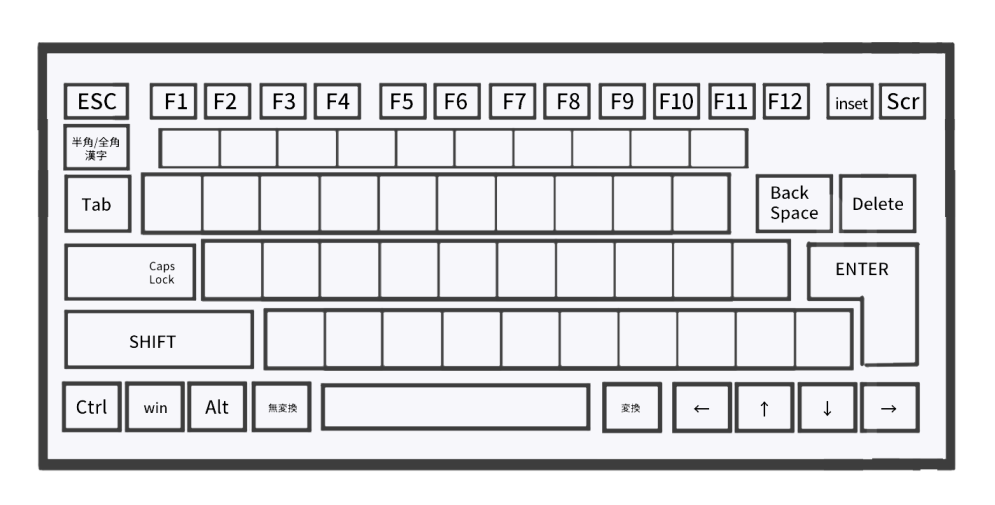
パソコン本体
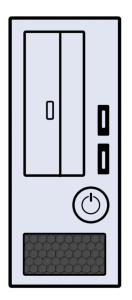

知ってるわ!
このセットのいちばん左が「パソコンの本体」ね!

そのとおりッピ!
このパソコン本体にモニターやマウス、キーボードを接続して、
文字を書いたり、計算をしたり、音を聞いたり、絵を見たり、記録をすることができるんだっピ!

これがないと何もできないッピ!

今は本体とモニターが一緒になっているのも多いッピネ~!
モニター
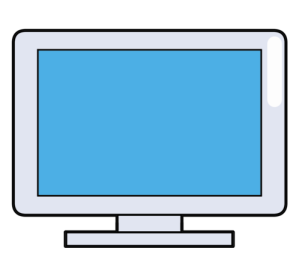

これはモニター?

そうッピ!
このモニターがないと、
音を聞いたり、文字を読んだり、絵を見たり、動画を見ることができないッピ!

音楽・文字・画像・動画・数字・・・
たくさんのデータファイルをこのモニターで確認して、
新しくモノをつくったりすることができるんだッピよ~

ちなみにスクリーンはこの青い部分
モニターは全体の装置のことだッピ!
マウス
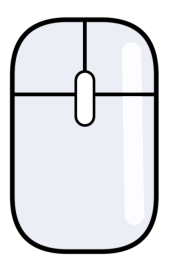

これはマウスかしら?

そのとおりっぴ!
今はワイヤレスが多いッピが、もともとこのマウスにコードがついていて
その姿がネズミに似ているからマウスって呼ばれていたっぴ!

このマウスをつかって、
アプリケーションを起動したり、ウィンドウを消したり、
データを操作するのに役立つッピ!
キーボード
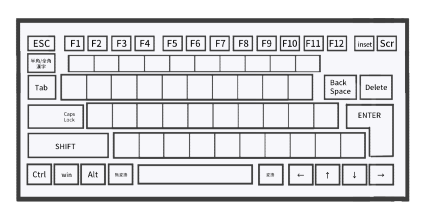

これは~・・・キーボードだろ?

そうっぴ!
このキーボードを使って文字や数字をうって、
資料のファイルをつくったり、プログラムを書いたり、メールを書いたりするッピ!
プログラマーにはなくてはならないアイテムだッピ!
パソコンを起動しよう

それでは、さっそくパソコンを起動するッピ!
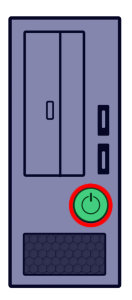

まずは、本体またはモニター・キーボードについている
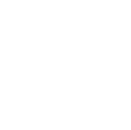
マークを押すッピ!

オッケー!


なんか画面が出てきたぞ

まずはマウスをクリックするッピ!

クリック・・・ってなんだったかしら?

クリックは、マウスの左上を人さし指で押して、
データや入力画面を選択することッピ!
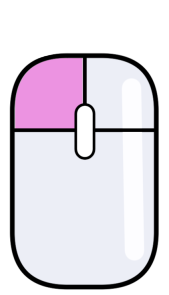
クリックとは
マウスの左上をゆびさきで押すことをいいます
ここでは、試しに下の画面をクリックしてみましょう!

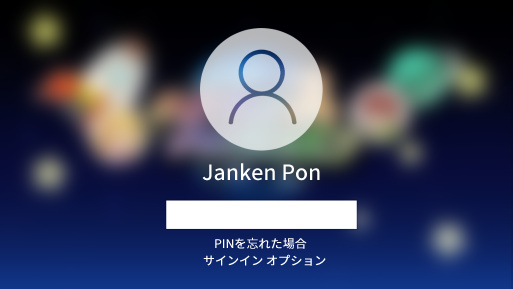

新しい画面が出てきたな・・・

えーとこれは?

これはパスワード入力画面ッピ!

最近のWINDOWSパソコンでは、
パソコンを使う前に、
このようにパスワードを入力するものがあるッピ!
「4ケタの数字」パスワードを求められることが多いッピ~

お父さんやお母さんにパスワードを聞いて、
パスワードを入力して次の画面に向かうッピ♪

パスワードの入力はどうやるんだ?

パスワードを入力するには、
マウスとキーボードを使うッピ!
まずはマウスの使い方を学ぶッピよ~
マウスを使ってみよう
マウスを動かす
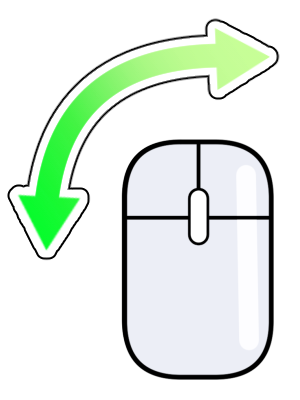
マウスを自由に動かしてみましょう!
X: Y:
マウスを上下左右に動かすと、
マウスポインターが変わるッピ!
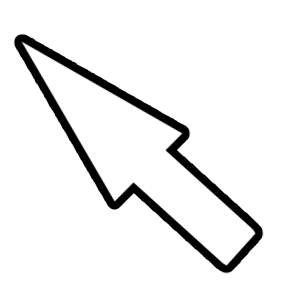
マウスのカーソルが、
今どこにあるかを表すポインター。
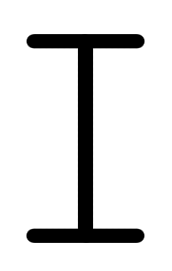
マウスカーソルが、
「文字入力ボックス」にあることを示す
ポインター。
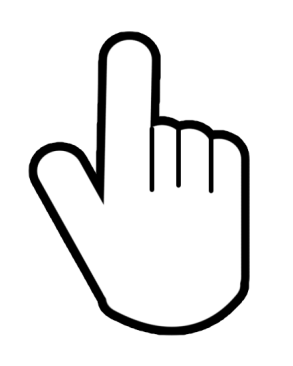
マウスカーソルを置いた部分が
クリックによって次のページに行けることを
示すポインター。

パスワード入力画面にある
長細いボックスに、マウスポインターを移動してクリックしてみるッピよ~

カーソルが
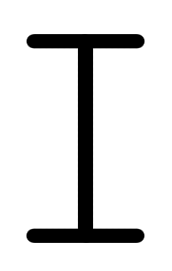
になったら、キーボードで数字を入力してみるッピ!
キーボードの使ってみよう

今回はテストとして、
下のボックスに、パスワード
「0123」
と入力してみるッピ!

数字は、キーボードの2段めにあることがおおいッピよ~
キーボードでテスト入力をしてみよう
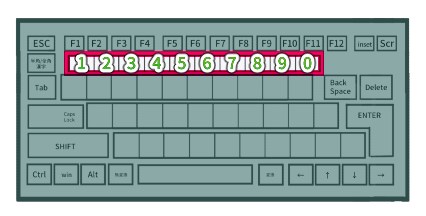

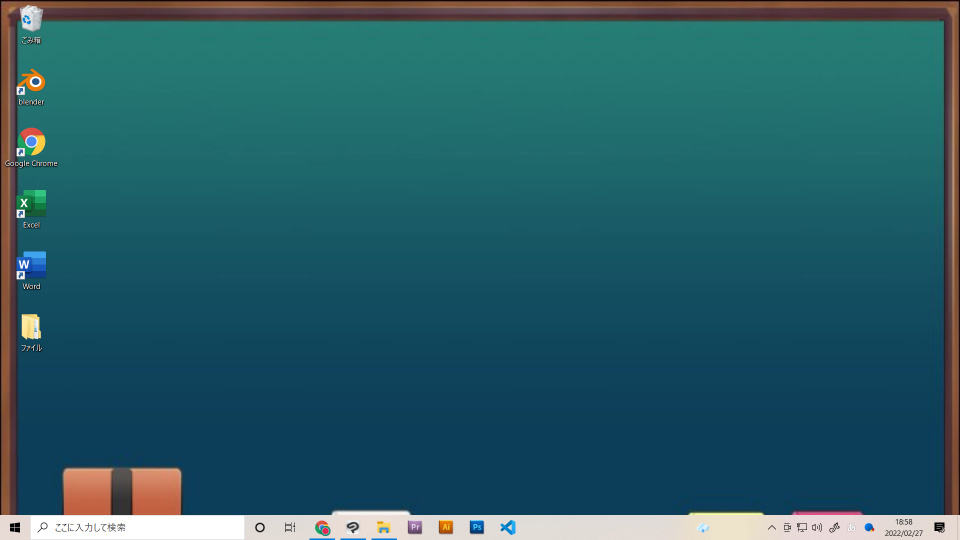

ログインが成功してデスクトップ画面が出てきたッピ!

できたわ!
ファイルとフォルダについて覚えよう

パソコンを使う時に
最初に覚えたほうがいいのは
- ファイル
- フォルダ
- ウィンドウ
- アプリケーション
ッピね!
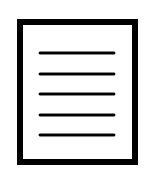
●ファイル
データファイル。
文章をあつかうためのメモ帳ファイルやWordファイル、表計算ソフトのデータ・エクセルデータ、音楽ファイルや画像ファイルなどがある。
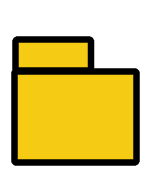
●フォルダ
たくさんのファイルをまとめた場所。
自分で好きに名前をつけることができる。
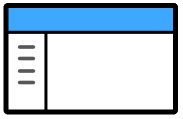
●ウィンドウ
ファイルとフォルダがどこにあるかを表示するもの。
このウィンドウの中で、データを削除したり、コピーしたりすることができる。
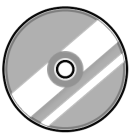
●アプリケーション(ソフトウェア)
ファイルをつくったり、音楽を聞いたり、動画を見たりすることができるもの。
インターネットを使ったり、絵をかいたり、音楽をつくることもできる!

この4つを使って
いろんなものを使ったり、つくったりすることができるのね!

そのとおりッピ!
マウスの使い方を覚えよう

最後に、カンタンなマウスの使い方を学んでいくッピ!
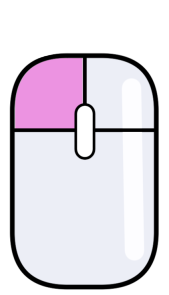
●クリック
マウスの左上を人さし指で1回押す。
ファイルの選択することができる。
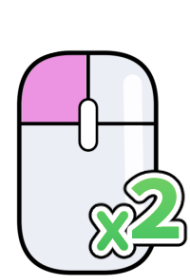
●ダブルクリック
マウスの左上をすばやく2回押す。
アプリケーションやソフトウェアの起動をする。
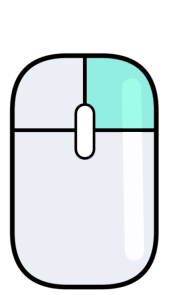
●右クリック
マウスの右上をなかゆびで1回押す。
アプリケーションを起動する以外の操作をする。
選択を解除したり、ファイルをコピー・貼り付けする他、
ファイルを捨てたり、名前を変更することもできる。
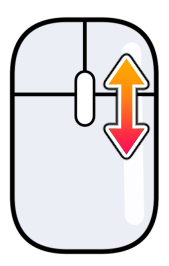
●ホイール スクロール
マウスの真ん中にあるギア・ホイール。
このホイールを上下に動かすことで、
スクリーンに写っている映像を上下に移動し、ファイルを探すのに役立つ。
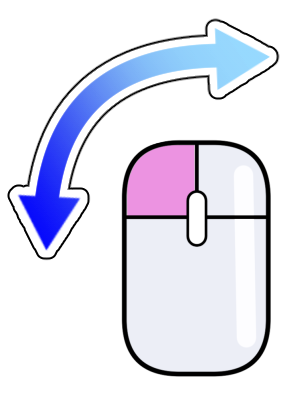
●ファイルドラッグ
ファイルを選択(クリック)しながら左右に動かす。
ファイルを別のフォルダに移動できる。
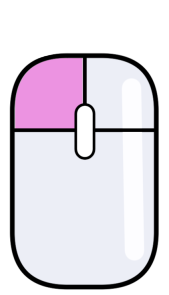
●クリック
ファイルの選択する
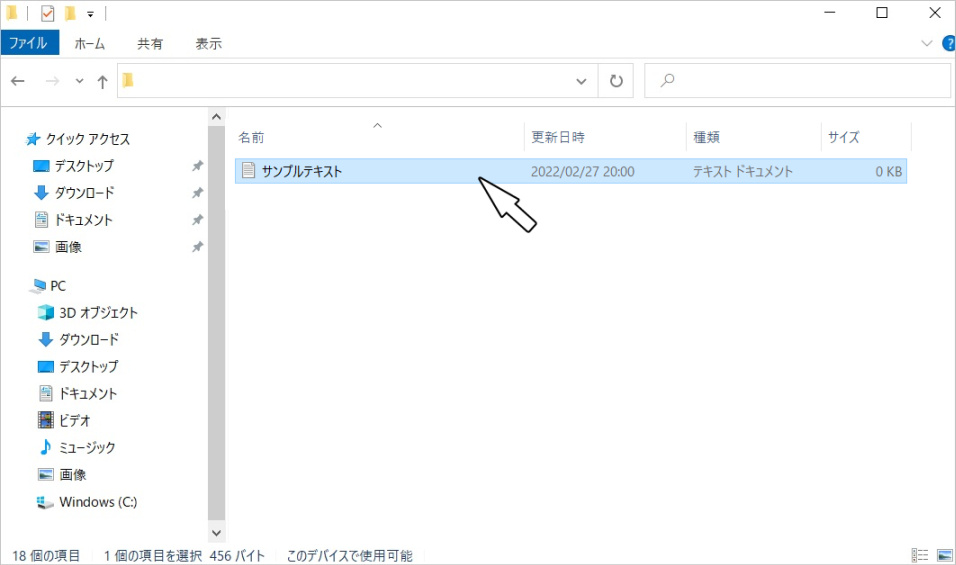

クリックはマウスの基本ッピ!
このクリックをつかうことで、データファイルを選択して
移動したり編集したりすることができるッピ!
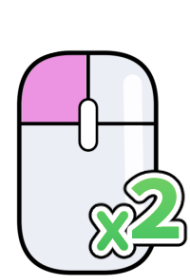
●ダブルクリック
アプリケーションやソフトウェアの起動をする
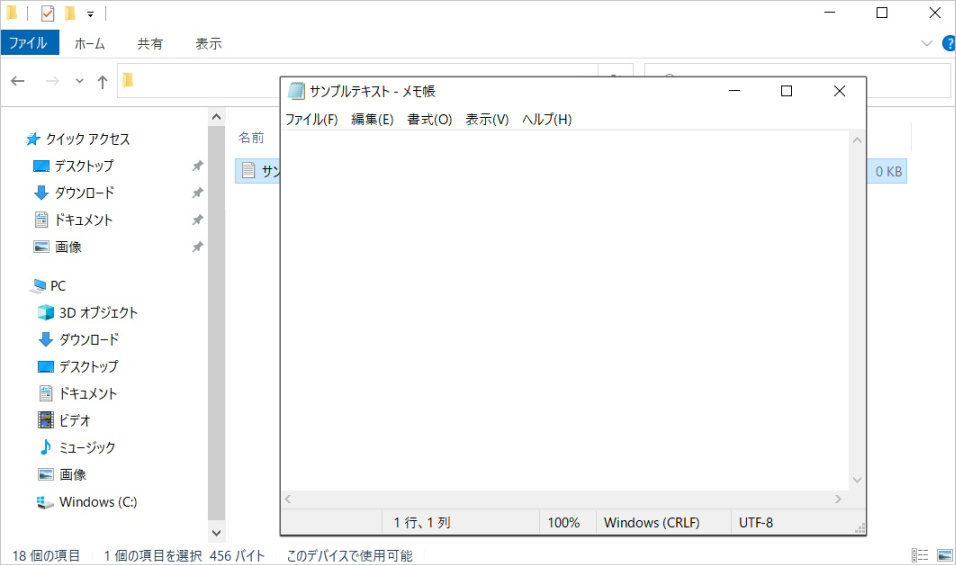

データファイルやソフトウェアのアイコンを
ダブルクリックすることで、
アプリケーションを起動してデータ編集をすることができるッピ!
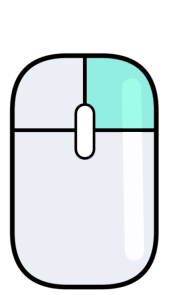
●右クリック
アプリケーションを起動する以外の操作をする
ファイルをコピー・貼り付けする他
ファイルを捨てたり、名前を変更することもできる
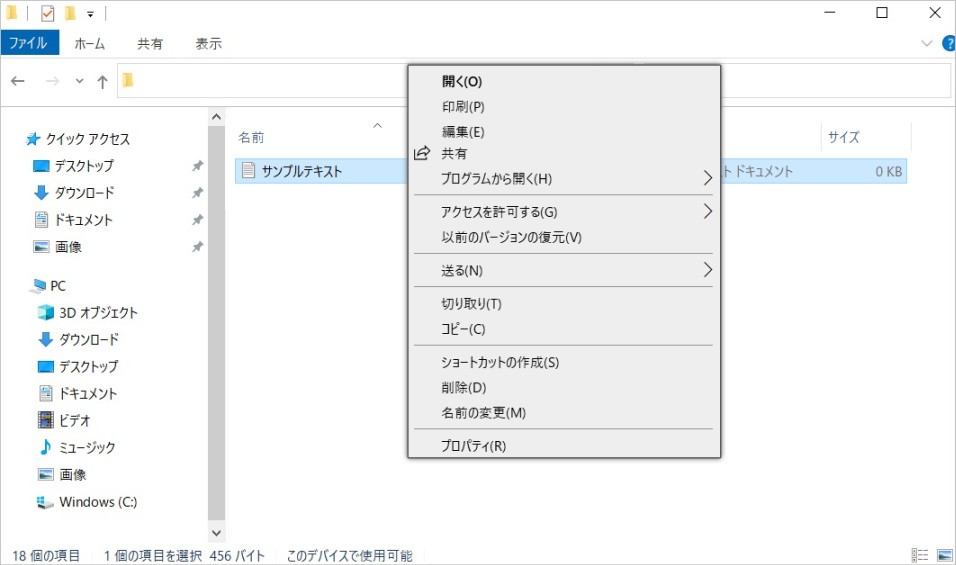

右クリックをすることで、
データをメールに転送したり、いつも開くのと違うアプリケーションで
ファイルを編集したりできるッピ!

そのほかにも、データを削除したり
コピーしたり、切り取り&貼り付けをすることで
ファイルの移動をすることもできるンだっぴ!
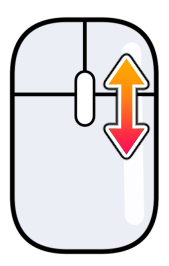
●ホイール スクロール
スクリーンに写っている映像を上下に移動して、ファイルを探すのに役立つ
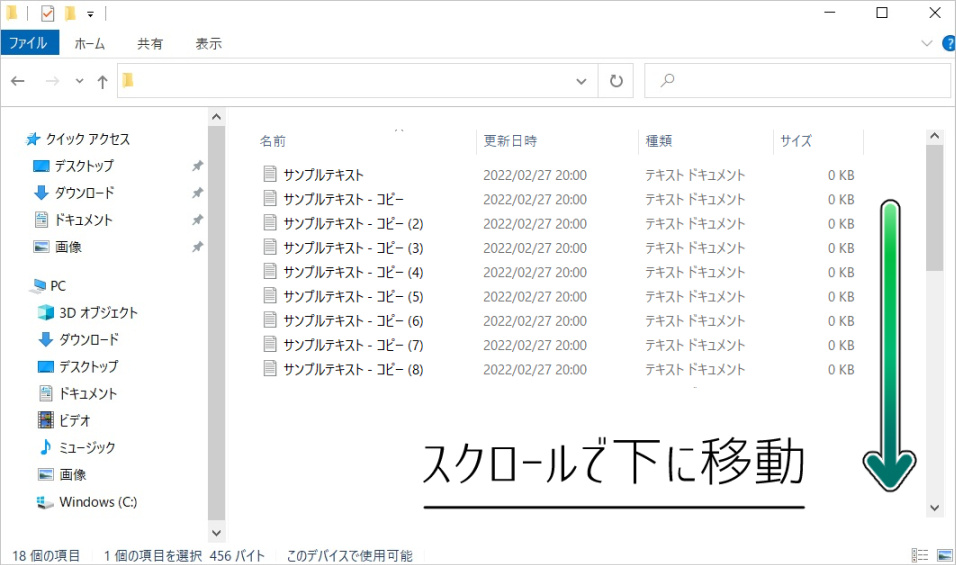

ホイールをつかうことで、
たくさんあるファイルの中からウィンドウをスクロール(移動)することで、ファイルを見つけることができるッピ!
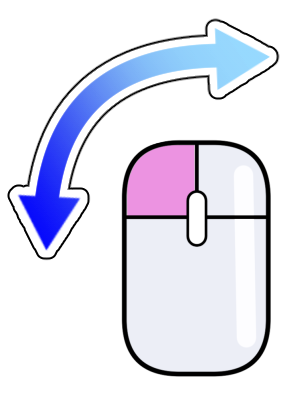
●ファイルドラッグ
ファイルを選択(クリック)しながら左右に動かす
ファイルを別のフォルダに移動できる
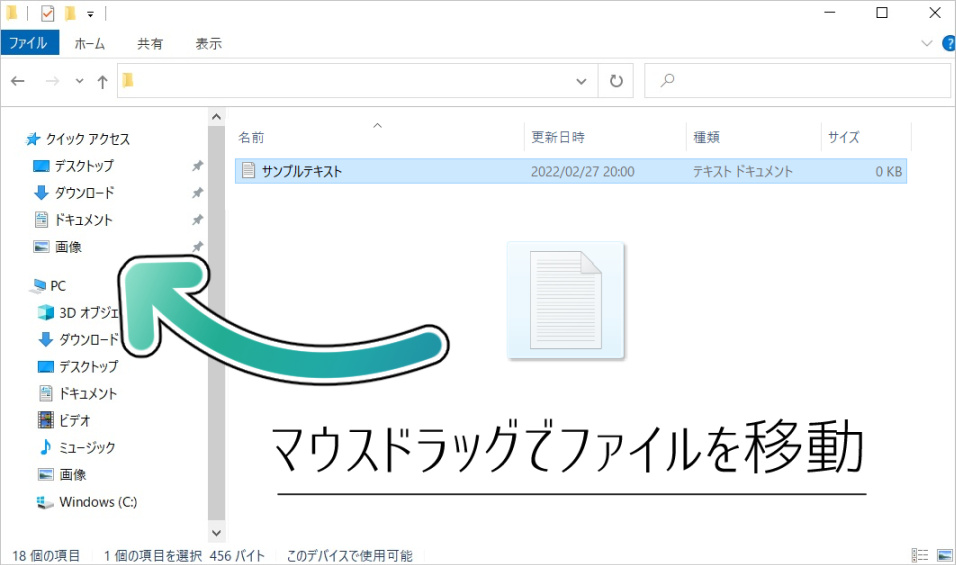

ファイルをクリックしながら
別の場所へドラッグすることで
ファイルを別のフォルダやウィンドウ・デスクトップへファイルを移動することができるッピ!

マウスでいろんなことができるんだな!

パソコンって本当にすごいわ!

ムフフ
これがパーソナルコンピュータのちからッピ!

上手くできたッピか?
これからもパソコンの使い方を教えていくッピ!
次回も楽しみにしているッピよ~~!

このままパソコンの基礎を勉強したい人は、↑をクリックしてね!

一緒に「キーボードの使い方」とショートカットキーを勉強しよう♪

プログラミングを勉強したいヤツは↓でオレと一緒に勉強しようぜ!













